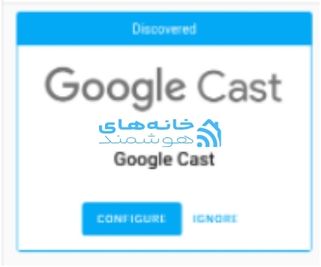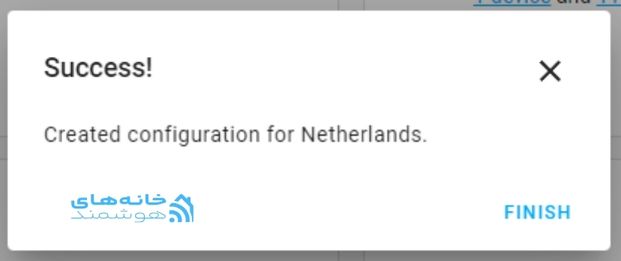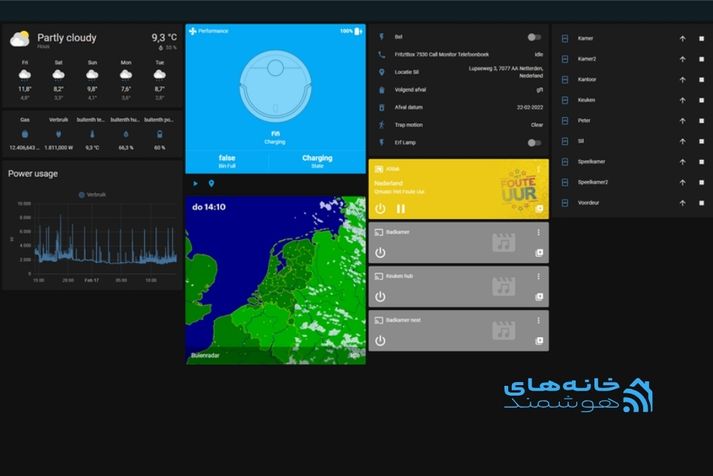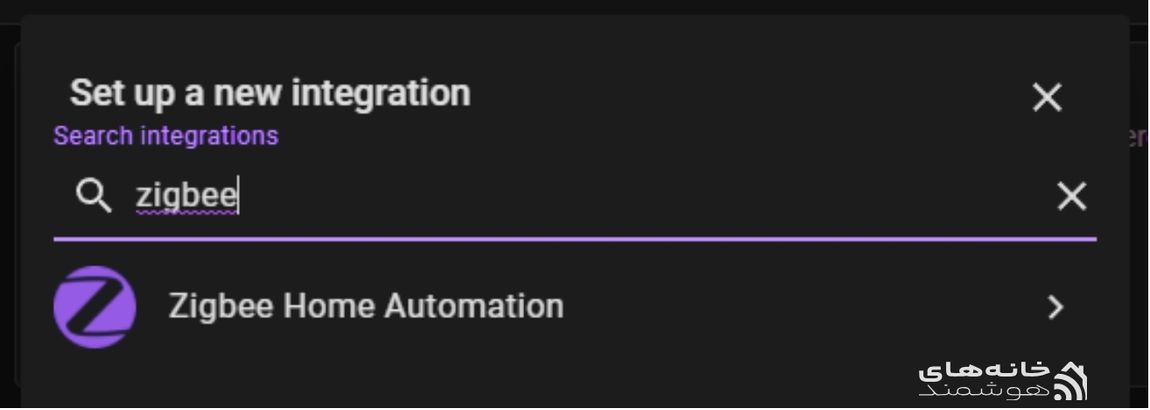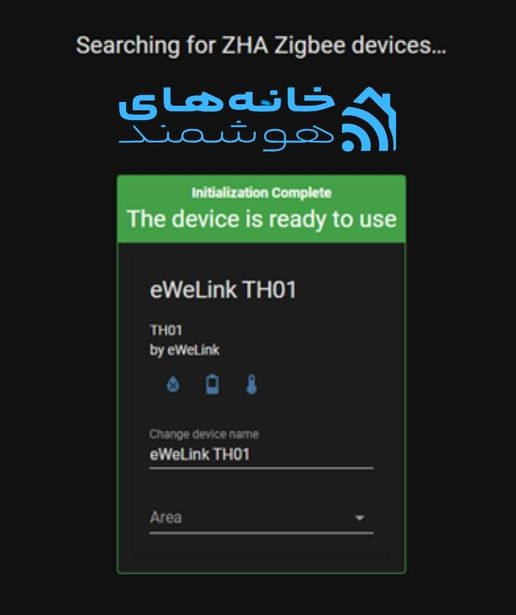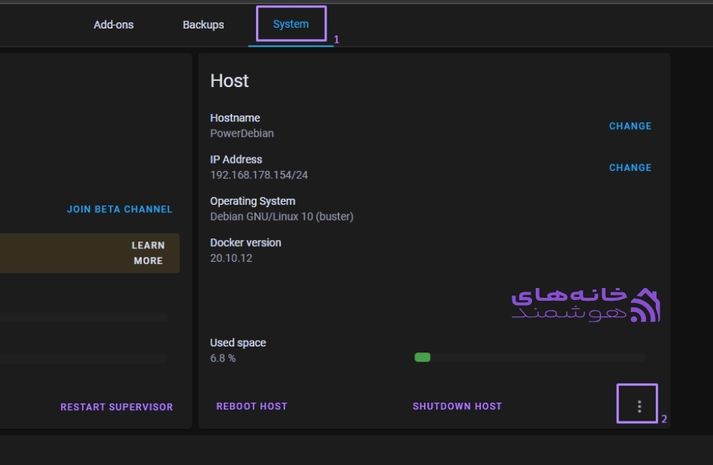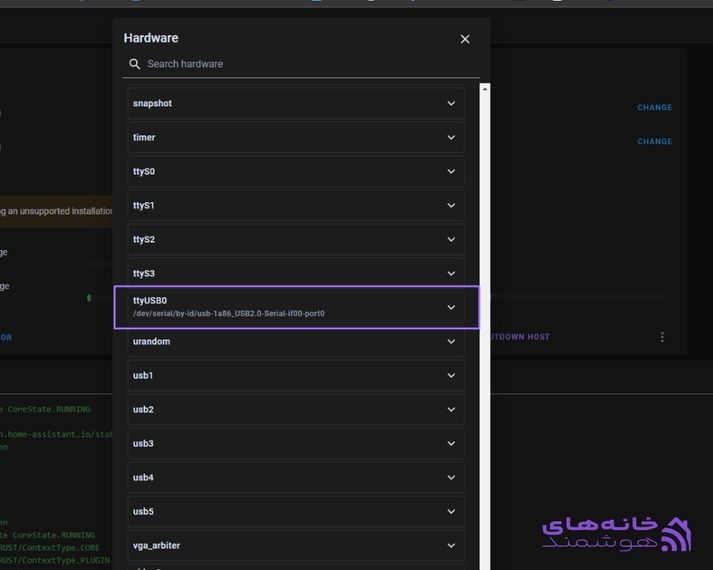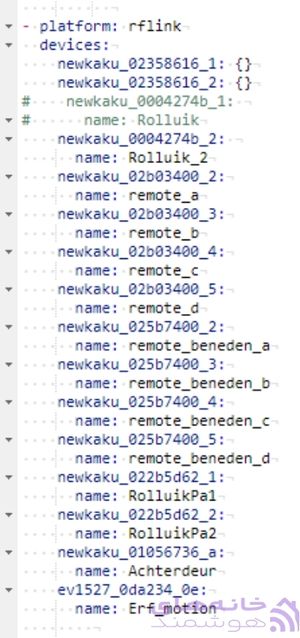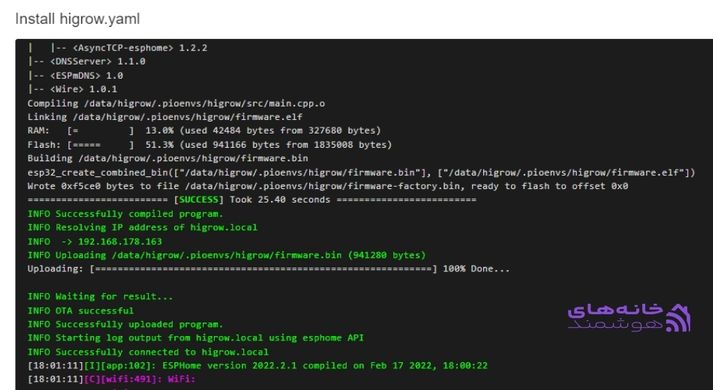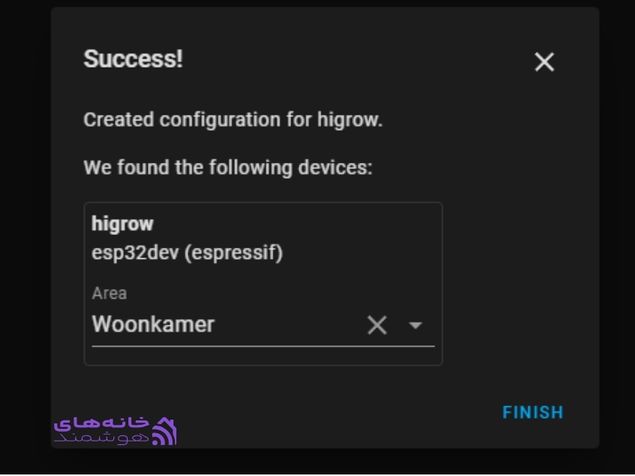در دنیای امروز، هوشمندسازی خانهها از یک مفهوم لوکس به نیاز ضروری تبدیل شده است. با رشد فناوریهای اینترنت اشیا (IoT)، هر روز شاهد ظهور دستگاههای هوشمند جدیدی هستیم که قول زندگی راحتتر، امنتر و بهینهتر را میدهند. اما این فراوانی دستگاهها—از چراغهای هوشمند و ترموستاتها تا دوربینهای امنیتی و سنسورهای محیطی—یک چالش بزرگ را به همراه آورده است: پراکندگی و ناسازگاری سیستمها. هر شرکت پلتفرم و اپلیکیشن خاص خود را ارائه میدهد، کاربران را مجبور میکند بین دهها برنامه مختلف سوییچ کنند، و در نهایت، کنترل واقعی بر خانه هوشمند را غیرممکن میسازد. اینجاست که Home Assistant به عنوان یک راهحل جامع، انعطافپذیر و متنباز وارد صحنه میشود.
مقدمه
Home Assistant نه تنها مرز بین برندها و پروتکلهای مختلف را از بین میبرد، بلکه به کاربران قدرت میدهد تا خانههای خود را دقیقاً مطابق نیازهای شخصیشان سفارشی کنند. چه شما یک علاقهمند به فناوری باشید که میخواهد هر جزئیات سیستم را کنترل کند، یا یک کاربر معمولی که به دنبال سادهسازی زندگی روزمره است، این پلتفرم ابزارهایی در اختیارتان قرار میدهد که محدودیتی جز تخیل شما ندارند. از ادغام دستگاههای تجاری تا ساخت تجهیزات DIY، از اتوماسیونهای ساده تا سناریوهای پیچیده مبتنی بر هوش مصنوعی—همه و همه در قالب یک رابط کاربری یکپارچه و زیبا گردآوری شدهاند. این آموزش گامبهگام، شما را از نصب اولیه تا ساخت سیستمهای پیشرفته هدایت میکند تا به تمامی این پتانسیل دست یابید.
این راهنما به عنوان بخشی از یک پروژه دانشگاهی برای دانشگاه علوم کاربردی هان تهیه شده است.
امروزه دستگاههای هوشمند در خانههای ما روزبهروز در حال افزایش هستند. چراغها، سوئیچها، جاروبرقیها و اساساً هر وسیله برقی. اما مشکل اینجاست که این دستگاهها یا توسط شرکتهای مختلفی ساخته میشوند که هرکدام اپلیکیشنها و سرورهای جداگانهای دارند، یا قیمت آنها برای کاربران معمولی بیش از حد گران است، درحالی که میتوان به راحتی نمونههای DIY (خودتان بسازید) آنها را ساخت.
اگر فقط میشد همه این دستگاهها از تولیدکنندگان مختلف را یکپارچه کرد و دستگاههای DIY خودمان را هم اضافه کرد… آهان، صبر کنید! میتوانید:
معرفی Home Assistant (دستیار خانه)
Home Assistant یک بسته نرمافزاری متنباز و خودمیزبان است که روی پلتفرمهای مختلفی اجرا میشود و به شما امکان میدهد تمام دستگاههای هوشمند پشتیبانیشده را در یکجا کنترل کنید. این نرمافزار به شما اجازه میدهد دستگاههای مختلف اینترنت اشیا (IoT) را با هم ترکیب کنید، آنها را خودکارسازی نمایید و همچنین یک رابط کاربری زیبا داشته باشید تا همه چیز را ببینید و مدیریت کنید.
برخی از قابلیتهای هوم اسیستنت:
میخواهید یک پریز هوشمند Tuya متصل به پکیج را با یک سنسور دما/رطوبت Zigbee سونوف ترکیب کنید تا یک ترموستات ساده برای اتاق داشته باشید؟
✔ انجام شد.
میخواهید مطمئن شوید وقتی به خانه میرسید چراغها روشن باشند (بدون اینکه به گوگل/آمازون بگویید)؟
✔ انجام شد.
میخواهید یک پیام صوتی در ساعت ۱ بعدازظهر به شما یادآوری کند که کاکتوس محبوبتان به آب بیشتری نیاز دارد؟
✔ انجام شد.
میخواهید دوربینهای امنیتی گرانقیمت را با یک دوربین بیسیم ارزان یا وبکم USB در یک رابط واحد ادغام کنید؟
✔ انجام شد.
امکانات Home Assistant بینهایت است و برای استفاده از اکثر محصولات حتی نیازی به کدنویسی پیچیده ندارید. البته کمی پیکربندی لازم است.
مرحله ۱: نصب Home Assistant
نصب Home Assistant (با نام قدیمی Hassio) ممکن است در طول زمان کمی تغییر کند. بنابراین، این راهنما به جای توضیح کامل فرآیندهای معمول، فقط مسیر متداول را به شما نشان میدهد.
قبل از هر چیز، بهتر است راهنمای رسمی نصب Hassio را مطالعه کنید تا با پلتفرمهای مختلفی که میتوانید از بین آنها انتخاب کنید، آشنا شوید:
https://www.home-assistant.io/installation
نصب Hassio میتواند بسیار ساده یا نسبتاً پیچیده باشد، بسته به پلتفرمی که انتخاب میکنید. برای بیشتر کاربران، انتخاب بین رزبری پای (مدل 3B+ یا ۴) یا یک لپتاپ قدیمی است. البته امکان نصب روی NASهای قدرتمند یا کامپیوترهای شخصی هم وجود دارد، اما در اینجا به آنها نمیپردازیم. خوشبختانه، تیم Home Assistant راهنمای کامل هر روش را در صفحه مربوطه قرار دادهاند.
نکته مهم:
Home Assistant یک سیستم پشتیبانگیری و انتقال عالی دارد. این یعنی اگر بعداً متوجه شدید پلتفرم انتخابی شما مناسب نبوده، میتوانید فقط در چند دقیقه (بدون نیاز به نصب مجدد) همه چیز را به سیستم دیگری منتقل کنید!
گزینه ۱: نصب روی رزبری پای (مناسب برای مبتدیان و کاربران غیر-Linux)
اگر تازه کار هستید یا با لینوکس آشنایی ندارید، بهترین راه برای شروع، استفاده از رزبری پای است.
مورد نیازها:
- رزبری پای ۳ یا ۴ (مدل ۴ بهتر است)
- کارت حافظه SD با کیفیت (حداقل ۳۲ گیگابایت)
- منبع تغذیه مناسب + کابل باکیفیت
- کابل اترنت (اتصال Wi-Fi ممکن است، اما توصیه نمیشود)
- ابزارهای نصب (کامپیوتر با کارتخوان SD و کمی صبر!)
تیم Home Assistant قبلاً یک راهنمای عالی تهیه کردهاند، بنابراین توضیح دوباره آن بیفایده است:
https://www.home-assistant.io/installation/raspberrypi
کافیست مراحل بخش “Install Home Assistant Operating System” را دنبال کنید تا همه چیز آماده شود!
نکاتی که باید در نظر بگیرید
در حالی که رزبری پای نقطه شروع عالیای است، اما برای استفاده بلندمدت (بیش از ۲ سال) و برای همه کاربران گزینهای کاملاً پایدار نیست. در تجربه شخصی من، وقتی تعداد دستگاهها و سرویسهای متصل به سیستم شما افزایش پیدا میکند، رزبری پای دیگر نمیتواند از پس بار پردازشی برآید. علاوه بر این، کارتهای SD عمر محدودی دارند و با استفاده ۲۴ ساعته، به سرعت فرسوده میشوند. بنابراین، وقتی به کار با Home Assistant مسلط شدید، بهتر است به فکر یک راهحل قویتر باشید.
اگر فقط چند چراغ و سنسور متصل دارید و قصد توسعه زیاد سیستم را ندارید، میتوانید به جای کارت SD از هارد دیسک یا SSD متصل به USB استفاده کنید (مانند راهنمای Tom’s Hardware):
https://www.tomshardware.com/how-to/boot-raspberry-pi-4-usb
گزینه ۲: استفاده از کامپیوتر شخصی (پیشرفته)
یک راهحل بهتر (اما پیچیدهتر)، استفاده از یک کامپیوتر یا لپتاپ قدیمی به عنوان سرور Home Assistant است. این روش هم به دستگاههای بلااستفاده شما جان تازهای میبخشد!
نصب Hassio (هوم اسیستنت) روی کامپیوتر نیازمند آشنایی با لینوکس و ترمینال است. هرچند نصب روی ویندوز یا مکاواس هم ممکن است، اما یا باید از یک ماشین مجازی (VM) استفاده کنید یا ساب سیستم لینوکس ویندوز (WSL) که چندان بهینه نیست.
روش پیشنهادی: نصب Supervised
اگرچه نصب این نسخه کمی سختتر است، اما در بلندمدت کار را بسیار راحت میکند، چون نیازی به تنظیمات دستی لینوکس یا Docker ندارید و دقیقاً همان تجربه رزبری پای را با قدرت پردازشی و فضای ذخیرهسازی بیشتر خواهید داشت.
مورد نیازهای سختافزاری:
- پردازنده حداقل دو هستهای
- ۴ گیگابایت رم DDR3
- ۳۲ گیگابایت فضای ذخیرهسازی (HDD/SSD)
- سیستم عامل دبین (ترجیحاً از قبل نصب شده)
من خودم از یک لپتاپ قدیمی Acer Aspire 7560 با SSD استفاده میکنم. لپتاپها مصرف انرژی و صدای کمتری دارند، اما توجه کنید که در اکثر موارد بستن درب لپتاپ سیستم را به حالت Sleep میبرد، پس یا این قابلیت را در تنظیمات لینوکس غیرفعال کنید یا همیشه درب آن را باز بگذارید.
مزیت اضافه: امکان ارتقا و استفاده چندمنظوره
-
اگر بخواهید سیستم را ارتقا دهید، فقط کافیست هارددیسک یا SSD را عوض کنید.
-
از آنجا که این روش از Docker استفاده میکند، میتوانید سرویسهای دیگر (مثل Plex برای استریم فیلم) را هم روی همان سیستم نصب کنید—البته اگر پردازنده از پس بار اضافی برآید! جالب است بدانید که میتوانید Plex را هم به عنوان یک سنسور در Home Assistant اضافه کنید.
راهنمای نصب Supervised را میتوانید در لینک زیر پیدا کنید:
https://github.com/home-assistant/supervised-installer
نسخه Supervised تقریباً تمام نیازهای شما را پوشش میدهد و دردسرهای مدیریت دستی لینوکس را ندارد، اما گاهی نیاز به بهروزرسانی و نگهداری دارد.
مرحله ۲: راهاندازی سیستم
اگر نصب با موفقیت انجام شده باشد، حالا باید صفحهای زیبا در آدرس:
homeassistant.local:8123
یا
http://YOURIPADDRESS:8123
مشاهده کنید. دستورالعملهای روی صفحه را دنبال کنید:
- یک حساب کاربری بسازید.
- برای نصب خود یک نام انتخاب کنید.
- موقعیت جغرافیایی خود را روی نقشه مشخص کنید.
فعلاً از اضافه کردن دستگاهها صرفنظر کنید (بعداً میتوانید این کار را انجام دهید). اگر همه چیز درست پیش رفته باشد، حالا صفحه اصلی را میبینید.
تنظیمات اولیه کاربر
-
روی آیکون کاربر در پایین سمت چپ کلیک کنید تا به تنظیمات کاربر بروید.
- حالت تاریک/روشن و رنگهای رابط کاربری موردعلاقه خود را انتخاب کنید.
- گزینه حالت پیشرفته (Advanced Mode) را فعال کنید.
-
با کلیک روی Overview به صفحه اصلی بازگردید
نصب ویرایشگر پیکربندی
برای تنظیم برخی قابلیتهای Home Assistant، نیاز به ویرایش فایل configuration.yaml دارید. پیدا کردن این فایل در سرور ممکن است سخت باشد، بنابراین بهتر است یک ویرایشگر فایل مستقیماً به داشبورد اضافه کنید.
مراحل نصب افزونه ویرایشگر:
-
به منوی Configuration (آیکون چرخدنده) بروید.
- گزینه Add-ons, Backups & Supervisor را انتخاب کنید.
-
روی دکمه Add-on Store (پایین سمت راست) کلیک کنید تا لیست افزونههای موجود نمایش داده شود.
-
(بعداً میتوانید سایر افزونهها را هم بررسی کنید—توضیح همه آنها خودش یک راهنمای جداگانه میخواهد!)
-
انتخاب ویرایشگر:
دو گزینه اصلی برای ویرایش فایلها وجود دارد:
- File Editor (ساده و سبک)
- Studio Code Server (بر پایه Visual Studio Code – رابط کاربری بهتر اما سنگینتر)
- روی رزبری پای ۴ هم کند است و روی رزبری پای ۳ اصلاً پشتیبانی نمیشود!
فعلاً File Editor برای شروع کافی است:
- روی آن کلیک کنید و Install را بزنید.
-
پس از نصب، دو گزینه زیر را فعال کنید:
- Start on boot (اجرا هنگام راهاندازی سیستم)
-
Show in sidebar (نمایش در نوار کناری)
دسترسی به فایل configuration.yaml
-
روی آیکون آچار (در نوار کناری چپ) کلیک کنید.
-
در قسمت بالای سمت چپ، روی آیکون پوشه کلیک و
configuration.yamlرا انتخاب کنید.
نکات مهم:
✔ همیشه قبل از ویرایش configuration.yaml از سیستم بکاپ بگیرید!
✔ تغییرات در این فایل میتواند روی عملکرد Home Assistant تأثیر بگذارد، پس با دقت ویرایش کنید.
✔ اگر خطایی رخ داد، میتوانید از حالت ایمن (Safe Mode) استفاده کنید یا تغییرات را بازگردانید.
مرحله ۳: راهاندازی اولین دستگاه
اکثر دستگاههای غیر DIY از طریق تب Integrations قابل اضافه شدن هستند. این تب را میتوانید در مسیر زیر پیدا کنید:
- Configuration → Devices & Services
- یا مستقیم از آدرس:
{IP}:8123/config/integrations
بعضی دستگاهها ممکن است به صورت خودکار شناسایی شوند. برای بقیه، دکمه Add Integration را بزنید تا لیست دستگاههای سازگار نمایش داده شود. مراحل نصب معمولاً ساده و مبتنی بر رابط کاربری است.
این روش برای دستگاههای مبتنی بر اینترنت کار میکند. برای دستگاههای سادهتر که وایفای ندارند یا مصرف باتری بالایی دارند، از پروتکلهای دیگر مثل Zigbee استفاده میکنیم که در ادامه توضیح میدهیم.
مرحله ۴: اضافه کردن کارت (Card) به داشبورد
برای کنترل راحتتر دستگاهها، میتوانید کارتهای مختلف به داشبورد اضافه کنید:
- روی سه نقطه در بالای صفحه اصلی کلیک کنید.
- Edit Dashboard را انتخاب کنید.
- دکمه Add Card در پایین سمت چپ را بزنید.
- نوع کارت را انتخاب کنید (مثلاً Entities Card برای نمایش سادهترین حالت).
- دستگاههای مورد نظر را انتخاب و ذخیره کنید.
کارتها به صورت خودکار به شکل مناسب (مثلاً سوئیچ یا نمایش وضعیت) نمایش داده میشوند.
مرحله ۵: راهاندازی Zigbee
Zigbee یک پروتکل کممصرف است که برای دستگاههای مبتنی بر باتری (مثل سنسورها) عالی است. ویژگیهای کلیدی:
- شبکه مش (Mesh): دستگاهها میتوانند سیگنالها را به یکدیگر منتقل کنند.
-
مصرف پایین باتری: بعضی سنسورها با یک باتری تا چند ماه کار میکنند.
نحوه راهاندازی:
-
-
USB Stick (سادهتر اما گرانتر، مثل CC2652P)
- دستگاه مستقل (ارزانتر اما نیاز به تنظیمات بیشتر، مثل Sonoff Zigbee Bridge)تهیه گیرنده Zigbee:من خودم از Sonoff Zigbee Bridge با firmware سفارشی (Tasmota) استفاده میکنم (راهنمای نصب). اما برای شروع، USB Stick ها گزینه بهتری هستند.
-
-
نصب Integration:
-
به Integrations بروید.
- Zigbee (ZHA) را اضافه کنید.
-
گیرنده خود را از لیست انتخاب کنید.
-
- اضافه کردن دستگاه Zigbee:
-
در صفحه تنظیمات Zigbee، Add Device را بزنید.
- دستگاه را در حالت pairing قرار دهید (مثلاً برای سنسورهای Sonoff: باتری را جدا کنید، دکمه ریست را ۵ ثانیه نگه دارید تا LED قرمز چشمک بزند).
-
پس از اضافه شدن، میتوانید نام و محل قرارگیری دستگاه را تنظیم کنید.
-
پیشنهاد خرید برای شروع:
راهاندازی RFLink
برای ارسال و دریافت دستورات RFLink، به یک فرستنده نیاز دارید. این فرستنده با آپلود کد روی یک آردوینو مگا به همراه یک شیلد فرستنده/گیرنده مناسب ساخته میشود.
برای راهاندازی RFLink، به یک فرستنده/گیرنده نیاز دارید که با آردوینو مگا ساخته میشود.
گزینه ۱: خرید کیت آماده
-
کیت رسمی RFLink: لینک خرید
گزینه ۲: ساخت خودتان
-
آردوینو مگا: خرید از علیاکسپرس
- ماژول گیرنده RF (433/868MHz): خرید از علیاکسپرس
-
ماژول فرستنده RF: خرید از علیاکسپرس
نحوه مونتاژ و راهاندازی
- اتصال ماژولها به آردوینو:
-
طبق نقشه موجود در راهنمای RFLink ماژولها را به آردوینو وصل کنید.
-
میتوانید از بردبورد استفاده کنید یا مثل من، یک شیلد اختصاصی بسازید.
-
- آپلود فریمور RFLink:
-
آخرین نسخه فریمور را از این لینک دانلود کنید.
- فایل زیپ را اکسترکت کرده و RFLinkLoader.exe را اجرا کنید.
-
پورت سریال آردوینو را انتخاب و Upload را بزنید.
-
- اتصال به Home Assistant:
-
پس از آپلود، دستگاه را به سرور Home Assistant (از طریق USB) وصل کنید
-
usb-port را با پورت USB صحیح برای RFLink خود جایگزین کنید. برای یافتن این پورت، مسیر زیر را دنبال کنید:
Configuration->Add-ons, Backups & supervisor -> System
(بالای صفحه)
سپس روی سه نقطه در بخش “Host” کلیک کرده و گزینه hardware را انتخاب کنید. دستگاه شما در بخش ttyUSB قابل مشاهده خواهد بود.
برای اعمال تغییرات فایل configuration.yaml و فعالسازی RFLink، کافیست دستگاه را ریستارت کنید (از طریق مسیر
Configuration->settings->restart
یا به صورت دستی از روی خود دستگاه). پس از این کار، هر دستگاهی که سیگنال ارسال کند و توسط RFLink پشتیبانی شود، با یک نام نسبتاً تصادفی در لیست دستگاهها ظاهر خواهد شد.
برای ذخیره دستگاه در سیستم خود، نام سیگنال را از طریق مسیر
configuration -> Devices & Services -> Entities
(بالای صفحه) پیدا کنید و آن را به فایل configuration.yaml خود مانند تصویر اضافه کنید.
گام هفتم: خودکارسازی خانه شما
در حالی که داشتن تمام دستگاههایتان در یک مکان جالب است، در نهایت فقط دکمهای را برای روشن کردن آنها فشار میدهید. لذت واقعی خانه هوشمند در خودکارسازی آن نهفته است.
معرفی سیستم خودکارسازی
Home Assistant دارای یک سیستم خودکارسازی داخلی عالی است که میتوانید آن را در مسیر زیر پیدا کنید:
Configuration settings -> Automations & scenes
برای شروع اولین خودکارسازی خود:
- دکمه “Add automation” در گوشه پایین سمت راست منوی خودکارسازی را فشار دهید.
- یک پنجره پاپ آپ ظاهر میشود که از شما میپرسد آیا میخواهید از یک طرح آماده استفاده کنید یا با یک خودکارسازی خالی شروع کنید.
- گزینه “Empty automation” را انتخاب کنید.
این کار شما را به منوی جدیدی با ۴ بخش میبرد:
- New Automation
- Triggers (محرکها)
- Conditions (شرایط)
-
Actions (اقدامات)
تنظیم یک خودکارسازی
۱. New Automation:
در این بخش میتوانید برای خودکارسازی خود نام و توضیحات وارد کنید. حتماً نامی مناسب و قابل تشخیص انتخاب کنید، زیرا با گذشت زمان لیست خودکارسازیهای شما ممکن است بسیار طولانی شود.
همچنین میتوانید حالت (mode) اجرا را انتخاب کنید:
- Single: هنگام اجرا، محرکهای جدید را نادیده میگیرد
- Restart: اگر هنگام اجرا دوباره فعال شود، از ابتدا شروع میکند
- Queued: صبر میکند تا اجرای قبلی تمام شود سپس دوباره اجرا میشود
- Parallel: هر دو نسخه قدیمی و جدید را همزمان اجرا میکند
در بیشتر موارد حالت Single کافی است.
۲. Triggers (محرکها):
در این بخش مشخص میکنید چه چیزی باعث فعال شدن خودکارسازی میشود. این مورد میتواند یک سنسور، زمان، موقعیت خورشید یا چیزهای دیگر باشد.
۳. Conditions (شرایط):
شرایطی که باید برقرار باشند تا خودکارسازی اجرا شود. مثلاً میتوانید محدوده زمانی خاصی تعیین کنید یا وضعیت یک سنسور دیگر را بررسی کنید.
۴. Actions (اقدامات):
کاری که خودکارسازی انجام میدهد وقتی هم محرک فعال شود و هم شرایط برقرار باشند. این مورد میتواند روشن/خاموش کردن دستگاه، تغییر رنگ چراغ، انتظار برای مدت مشخص و غیره باشد.
یک مثال عملی
در اتاق خواب من، کلیدهای برق در موقعیت سختی قرار دارند، بنابراین نیاز به راهحلی دیگر داشتم. من یک سنسور حرکتی Sonoff (که قبلاً معرفی شد) را به یک چراغ متصل کردم. فقط میخواستم چراغ در تاریکی روشن شود، بنابراین آن را فقط به زمانهای شب محدود کردم. پس از چند دقیقه، چراغ به آرامی خاموش میشود.
مرحله ۸: خودکارسازی سیستم تهویه
راه دیگری برای خودکارسازی خانه، ترکیب سنسورها و ایجاد یک سیستم کنترل آب و هوا است. به عنوان مثال میتوانید یک سنسور دما و یک پریز هوشمند متصل به بخاری برقی را ترکیب کرده و یک ترموستات هوشمند ایجاد کنید.
برای این کار، بخش زیر را به فایل configuration.yaml خود اضافه کنید (مقادیر داخل ** را با نام سنسورهای خود جایگزین کنید):
پس از ذخیره تنظیمات و ریستارت سرور، حالا میتوانید ترموستات را با اضافه کردن یک کارت ترموستات به داشبورد خود اضافه کنید و دمای اتاق را از آنجا کنترل نمایید. این سیستم اکنون مانند یک ترموستات معمولی خانگی عمل خواهد کرد و دمای اتاق را در دمای تنظیم شده ثابت نگه میدارد.
مرحله ۹: کنترل پیشرفتهتر با ESPHome
در حالی که Home Assistant از بسیاری دستگاهها پشتیبانی میکند، هنوز نمیتواند مشکل اصلی خانههای هوشمند را حل کند: قیمت بالا. یک نوار LED ساده ۵ متری برای اتاق شما میتواند به راحتی بین ۵۰ تا ۲۲۰ یورو قیمت داشته باشد (نگاه به شما فیلیپس!). برای کسی که دوست دارد هر اتاق را با نور بنفش زیبا بپوشاند، این قیمت به سادگی زیاد است. بنابراین ما به راهحل بهتری نیاز داریم، و چه راهحلی بهتر از DIY.
معرفی ESPHome
ESPHome ابزاری است که حول میکروکنترلرهای سری Espressif، یعنی ESP8266 و ESP32 ساخته شده است. هر دو میکروکنترلر قابلیت وایفای دارند، با این تفاوت که ESP32 همچنین دارای قابلیتهای بلوتوث و BLE است. امکانات ESPHome بیپایان است، بنابراین نمیتوانم همه آنها را اینجا توضیح دهم. خوشبختانه ESPHome لیست خوبی از پروژههای نمونه برای دنبال کردن دارد:
https://esphome.io/guides/diy.html
نصب ESPHome
برای نصب ESPHome کافیست به منوی افزونهها بروید
Configuration -> Add-ons, Backups & Supervisor
به فروشگاه افزونهها رفته و افزونه ESPHome را پیدا کنید. روی Install کلیک کنید، گزینههای “Start on boot” و “Show in sidebar” را روشن کنید و مطمئن شوید که افزونه شروع به کار کرده است. از این پس رابط ESPHome در نوار کناری قابل دسترسی خواهد بود.
راهاندازی اولین سنسور
راهاندازی اولین سنسور ممکن است کمی پیچیده باشد، بنابراین شاید مفید باشد که به مثالهای آنها در این لینک نگاهی بیندازید:
https://esphome.io/guides/getting_started_hassio.html
این باید به راحتی شما را با ESPHome راهاندازی کند.
نحوه استفاده از ESPHome
قبل از شروع استفاده از ESPHome، به یک دستگاه مجهز به ESP8266 یا ESP32 نیاز دارید. میتواند یک برد پروتوتایپ مستقل مانند NodeMCU باشد، یا یک دستگاه از پیش ساخته شده مجهز به ESP مانند ماژول رله ESP یا بردهای مختلف LilyGO TTGO.
قبل از شروع
قبل از شروع، باید شبکه وایفای خود را تنظیم کنید. این کار را با کلیک روی دکمه “Secrets” در بالای سمت چپ انجام دهید. در اینجا موارد زیر را وارد کنید:
برای شروع استفاده از ESPHome، به سادگی ESP انتخابیتان را به کامپیوتر وصل کنید و با فشار دادن دکمه “New device” در پایین سمت چپ یک پروژه جدید شروع کنید. این کار یک پنجره بازشو به شما نشان میدهد که در آن میتوانید برای دستگاه یک نام انتخاب کنید. پس از این، Next و سپس Connect را فشار دهید. ESPHome سپس تلاش میکند کد پایه را به ESP آپلود کند. یک پنجره بازشو ظاهر میشود که در آن میتوانید پورت COM مربوط به ESP را انتخاب کنید. اگر نصب با موفقیت انجام شده باشد، حالا باید بتوانید کد مورد نیاز برای کار کردن سنسورهایتان را اضافه کنید. شما اغلب میتوانید کد را به سادگی با گوگل کردن نام سنسور + ESPHome پیدا کنید.
پس از اضافه شدن کد، Install و سپس “wirelessly” یا “Plugged into this computer” را فشار دهید. حالا یک سری متن روی صفحه ظاهر میشود. صبر کنید تا یک متن سبز، به دنبال آن یک متن بنفش ظاهر شود. اگر هر خطای قرمزی ظاهر شد، بررسی کنید که کد درست است یا دستگاه به برق وصل شده و دوباره امتحان کنید. پس از مدتی، برخی اطلاعات دیباگ آبی با دادههای سنسور همانطور که در تصویر دیده میشود ظاهر میشود. بررسی کنید که آیا اینها در محدوده هستند تا ببینید سنسورهای شما به درستی وصل شدهاند.
حالا باید یک اعلان جدید در آیکون زنگ نیز ببینید. روی آن کلیک کنید و “Check it out” را انتخاب کنید. حالا باید دستگاه تازه کشف شده را در سیستم خود ببینید. Configure و سپس Submit را فشار دهید. اتاقی که دستگاه در آن قرار خواهد گرفت را انتخاب کنید (یا از آن رد شوید) و Finish را فشار دهید. حالا دستگاه باید آماده باشد و سنسورها باید نمایش داده شوند.
یک مثال:
من چند پریز وایفای با قابلیت Tuya خریداری کردم. امروزه اینها با تراشههای دیگری عرضه میشوند که آنها را در این مورد غیرقابل استفاده میکند، اما در آن زمان آنها از تراشههای ساده ESP8266 در داخل استفاده میکردند. برای خارج کردن آنها از ابر Tuya و وارد کردن آنها به سیستم محلی خود، تراشه داخل آنها را با ESPHome دوباره فلش کردم. برای به کار انداختن آن از قطعات کد زیر استفاده کردم:
این کد یک سنسور باینری روی پین ۵ ESP ایجاد میکند که به یک دکمه متصل است. وقتی دکمه فشار داده میشود، پین را به زمین متصل میکند، بنابراین ما آن را معکوس کرده و حالت پیشفرض را با pull-up مثبت میکنیم. نام تعیین شده در اینجا، نامی است که دکمه تحت آن در Home Assistant قابل مشاهده خواهد بود.
internal: true دکمه را نامرئی میکند، بنابراین وضعیت آن توسط Home Assistant قابل خواندن نیست. اگر میخواهید وضعیت دکمه را بخوانید، این خط را حذف کنید.
on_press باعث میشود دکمه هنگام فعال شدن یک دستور را اجرا کند. در این مورد، دکمه باید رله را فعال کند. در صورت تمایل میتوانید این دو خط را به همراه خط internal حذف کنید و از دکمه به عنوان یک سنسور سوئیچ معمولی در Home Assistant استفاده کنید.
مرحله ۱۰: تکمیل نهایی
Home Assistant امکانات بیپایانی برای اتوماسیون خانگی ارائه میدهد و به نظر من بهترین در نوع خود است. این پلتفرم از پشتیبانی گسترده و جامعه کاربری بزرگی برخوردار است و روزبهروز در خانههای بیشتری در سراسر جهان مورد استفاده قرار میگیرد.
متأسفانه حتی این راهنما نیز فقط بخش کوچکی از قابلیتهای Home Assistant را پوشش میدهد، بنابراین اکیداً توصیه میکنم به وبسایت رسمی آن سر بزنید:
در ادامه برخی دیگر از مواردی که حتماً ارزش بررسی دارند (اما متأسفانه در اینجا امکان بحث درباره آنها نبود) آورده شده است:
دسترسی به Home Assistant خارج از شبکه خانگی
https://www.home-assistant.io/integrations/duckdns
ادغام Google Assistant / Alexa با Home Assistant
https://www.home-assistant.io/integrations/google_assistant
https://www.home-assistant.io/integrations/alexa
این راهنما تنها نقطه شروعی برای کشف قابلیتهای بینظیر Home Assistant است. با بررسی مستندات رسمی و آزمایش ویژگیهای مختلف، میتوانید سیستم خانه هوشمند خود را به سطح کاملاً جدیدی ارتقا دهید.
نتیجه گیری
خانه هوشمند دیگر یک رویای دور نیست—با Home Assistant، این رویا امروز در دستان شماست. در طول این آموزش، از نصب اولیه روی پلتفرمهای مختلف تا کنترل دستگاههای متنوع، از راهاندازی تجهیزات Zigbee تا ساخت تجهیزات سفارشی با ESPHome، و از ایجاد اتوماسیونهای پایه تا طراحی سیستمهای هوشمند پیچیده را پوشش دادیم. آنچه این سفر نشان میدهد، تنها نوک کوه یخ قابلیتهای بیپایان Home Assistant است. هر قدمی که برداشتید—از روشن کردن یک چراغ با تشخیص حرکت تا ساخت یک ترموستات هوشمند—نمونهای از قدرت تبدیل خانه معمولی به یک اکوسیستم هوشمند واکنشگرا بود.
اما این پایان راه نیست، بلکه آغازی است برای کشف فرصتهای بیشماری که پیش رو دارید. با گسترش جامعه کاربران Home Assistant و توسعه روزافزون ماژولها و اتوماسیونها، هر روز ابزارهای جدیدی به این پلتفرم اضافه میشوند. تصور کنید در آیندهای نزدیک، خانهتان نه تنها به رفتارهای شما عکسالعمل نشان دهد، بلکه با پیشبینی نیازها—مثل تنظیم خودکار دما پیش از بازگشت شما به خانه، یا هشدار درباره نشتی آب قبل از تبدیل شدن به فاجعه—به یک همزیست هوشمند تبدیل شود. کلید این تحول در دستان شماست: تجربه، آزمایش و یادگیری مداوم.
در نهایت، به خاطر داشته باشید که هوشمندسازی خانه تنها به فناوری مربوط نیست—بلکه درباره ساختن فضایی است که زندگی را سادهتر، امنتر و لذتبخشتر میکند. Home Assistant به شما امکان میدهد کنترل این فضا را کاملاً در دست بگیرید. پس فرصت را غنیمت شمارید، به جامعه پویای کاربران بپیوندید، و خانهای بسازید که نه تنها «هوشمند» است، بلکه منعکسکننده شخصیت و نیازهای منحصربهفرد شماست.