در سالهای اخیر، بازار فناوری هوشمند با جهش رشد کرده است. اکنون میتوانید دستگاه های هوشمند و خودکار را برای اکثر تجهیزات خانگی از جمله کلید و پریزهای هوشمند، دوشاخههای هوشمند، ترموستاتهای هوشمند، بلندگوهای هوشمند و موارد دیگر استفاده کنید. همه این دستگاه های هوشمند را می توان از راه دور با استفاده از یک برنامه تلفن هوشمند یا دستورات صوتی از طریق آمازون الکسا، دستیار گوگل یا ادغام مایکروسافت کورتانا کنترل کرد. اما بعضاً فراوانی دستگاههای خانه هوشمند با مشکلاتی نیز ممکن است همراه باشد.
در این پست بر آن شدیم که یکی از مهم ترین اپلیکیشن های هوشمندسازی بیسیم ساختمان یعنی اپلیکیشن اسمارت لایف و تویا را در مقاله ای به عنوان راهنمای استفاده از اپلیکیشن Smart Life و Tuya به شما عزیزان آموزش بدهیم.

اپلیکیشن Smart Life وارد می شود!
یک راه حل برای مشکل خانه هوشمند شماست. این یک برنامه برای گوشی هوشمند شماست Smart life که توسط Tuya یکی از پلتفرم های پیشرو اینترنت اشیا در جهان, طراحی شده است که می توانید آن را از طریق اپل استور و گوگل پلی دانلود کنید.
لینک دانلود اپلیکیشن ها را در زیر برای شما قرار دادیم.
اپلیکیشن تویا
برنامه تویا یا در واقع بهتر است که بگوییم شرکت تویا در ژوئن سال ۲۰۱۴ تاسیس شد. این شرکت یکسال بعد از تاسیس رله هوشمند WI-FI به بازار عرضه کرد و به دنباله آن سیستم عامل IOT را عرضه کرد. از افتخاراتی که این شرکت به دست آورده است میتوان به دریافت استانداردهای جهانی ISO 9001 ، ISO 27001 ، ISO 27017 و ISO 27018 اشاره کرد.
اما این تنها دست آورد این شرکت در طی سال های فعالیت خود نبوده و اقدام بعدی تاسیس شعب مختلف در کشورهای دیگر همچون هند و ژاپن بود. در راستا همکاری با مایکروسافت شعبه های دیگر این کمپانی در کشورهای آلمان و کلمبیا تاسیس کرد.. در سپتامبر ۲۰۱۹ مدیر عامل سابق جنرال الکتریک به نام جف ایملت به هیات مدیره پلتفرم تویا پیوست. اکنون فروش بیش از ۵۰ درصد محصولات خانه هوشمند Tuya در بازارهای اروپا و آمریکای شمالی انجام میشود.
در ادامه این مقاله نحوه نصب نرم افزاری را برای شما ارائه خواهیم داد.
به جای کنترل دستگاه های هوشمند خود با چندین اپلیکیشن، اکنون می توانید همه آنها را در برنامه Smart Life برنامه ریزی کنید. در نتیجه، میتوانید تمام دستگاههای هوشمند خود را از یک برنامه مرکزی کنترل کنید. علاوه بر این، از آنجایی که همه دستگاههای خانه هوشمند شما به برنامه smart life متصل هستند، میتوانید از طریق IFTTT اتوماسیون و دستورات پیچیده ایجاد کنید.
برای مثال، میتوانید برنامهای تنظیم کنید که به محض بازگشت به خانه، چراغها و کولر گازی را روشن میکند. یا می توانید برنامه ای تنظیم کنید که به محض تشخیص حرکت توسط سنسور در اول صبح، قهوه سازتان را روشن کند.
زندگی هوشمند با ارائه کنترلی کامل و کارآمد بر همه دستگاه های هوشمندتان، زندگی شما را ساده می کند. در این پست، مروری جامع بر اپلیکیشن SMART LIFE ویژگی های آن و نحوه استفاده از آن خواهیم داشت.
چگونه یک دستگاه را به برنامه Smart Life اسمارت لایف یا Tuya تویا اضافه کنیم؟
- برنامه Smart Life اسمارت لایف یا Tuya تویا را اجرا کنید و روی نماد «+» در گوشه سمت راست بالا ضربه بزنید.
- دستگاه هوشمند خود را به منبع برق وصل کنید و مطمئن شوید که فعال است.
- فهرستی از انواع مختلف دستگاهها، از جمله پریز برق، دستگاههای روشنایی، تهویه مطبوع، جاروی رباتیک و موارد دیگر را در برنامه خواهید دید. نوع دستگاه مربوطه را انتخاب کنید.
- اکنون دو گزینه برای شناسایی دستگاه هوشمند خود دارید: اتصال سریع و حالت AP.
- اگر می خواهید یک اتصال سریع خودکار داشته باشید، روی «تأیید نشانگر چشمک زن سریع » ضربه بزنید. اگر دستگاه هوشمند شما فعال شده و به شبکه وای فای مناسب متصل شده باشد، برنامه SMART LIFE آن را شناسایی میکند و به مرحله بعدی هدایت میشوید.
- همچنین میتوانید روی دکمه «AP MODE» در گوشه سمت راست بالای صفحه ضربه بزنید.
- در این صورت شما باید رمز عبور شبکه بی سیم خود را وارد کنید. برخی از دستگاه های هوشمند فقط از شبکه های وای فای ۲.۴ گیگاهرتز پشتیبانی می کنند در حالی که برخی از شبکه های ۵ گیگاهرتزی نیز پشتیبانی می کنند. لطفاً به شبکه وای فایی که دستگاه شما از آن پشتیبانی می کند وصل شوید. روی «تأیید» ضربه بزنید.
- شبکه خانگی یا نت خود را پیدا و تایید کنید و روی «Connect Now» ضربه بزنید. شبکه برنامه Smart Life را در تنظیمات تلفن خود انتخاب کنید – با برچسب “SmartLife-XXXX” – و به برنامه Smart Life برگردید.
- لحظاتی منتظر بمانید تا سیستم متصل شود.
- دستگاه شما اکنون به برنامه Smart Life متصل است و می توانید آن را از راه دور کنترل کنید.
نحوه گروه بندی چراغ ها یا کلیدهای هوشمند در برنامه Smart Life
- از گزینه «Devices»، نماد «+» را انتخاب کرده و روی «Add group» ضربه بزنید.
- یک گروه جدید ایجاد کنید.
- چراغ ها یا کلیدهای هوشمندی را که می خواهید به آن گروه اضافه کنید انتخاب کنید.
چگونه یک دستگاه را از برنامه Smart Life حذف یا نام آنها را ویرایش کنیم؟
- دستگاه را انتخاب کنید.
- روی آیکون مداد یا ویرایش در گوشه بالا سمت راست ضربه بزنید.
- روی «Remove Device» یا «Rename» ضربه بزنید.
دستورات صوتی برنامه Smart Life
اکثر دستگاههای هوشمند را میتوان از طریق دستورات صوتی نیز کنترل کرد، که بسیار راحتتر از دسترسی همیشه به برنامه Smart Life است. برای کنترل دستگاه ها از طریق دستورات صوتی، باید دستورات صوتی برنامه Smart Life خود را پیکربندی کنید، چه از طریق Amazon Alexa، Google Home یا هر دستگاه دیگری.
در ادامه مروری بر مراحل مربوط به فرآیند پیکربندی فرمان صوتی برنامه Smart Life میپردازیم.
پیکربندی برنامه SMART LIFE آمازون الکسا
- پیکربندی برنامه Smart Life را در تلفن خود را انجام دهید.
- به برنامه آمازون الکسا دسترسی پیدا کنید و به مسیر Menu > Skills بروید.
- Smart Life را در نوار جستجو در بالا وارد کنید.
- Smart Life را انتخاب کنید و روی «فعال کردن» ضربه بزنید.
- کشور خود را انتخاب کنید و اطلاعات حساب کاربری Smart Life خود را وارد کنید. روی «Link Now» > «Authorise» ضربه بزنید.
- اپلیکیشن Smart Life و اپلیکیشن الکسا اکنون به طور رسمی مرتبط شده اند. روی «Done» ضربه بزنید.
- روی «Discover Devices» ضربه بزنید تا دستگاههای برنامه Smart Life خود را به حساب الکسا خود وارد کنید.
- اکنون همه دستگاه های برنامه Smart Life خود را در صفحه اصلی الکسا خود خواهید دید.
- روی «Groups» ضربه بزنید تا برنامهها را در گروههای عملکرد، مکان و غیره سازماندهی کنید.
- اکنون می توانید دستگاه های هوشمند خود را از طریق دستورات صوتی الکسا کنترل کنید.
پیکربندی برنامه زندگی هوشمند دستیار صوتی Google
- پیکربندی برنامه Smart Life را در گوشی تلفن خود تکمیل کنید.
- به برنامه Google Home دسترسی پیدا کنید و به مسیر Menu > Home Control بروید.
- برای افزودن دستگاهها یا برنامههای جدید، روی نماد «+» ضربه بزنید.
- از لیست دستگاه ها و برنامه ها، Smart Life را انتخاب کنید.
- کشور خود را انتخاب کنید و اعتبار حساب برنامه Smart Life خود را وارد کنید.
- روی «Link Now» ضربه بزنید.
- Google Home دستگاههای برنامه Smart Life شما را شناسایی میکند و از شما میخواهد که دستگاه ها را به اطاق هایتان مربوط کنید. ویژگی «Assign Rooms» برای ایجاد گروههایی برای دستگاههای موجود در اپلیکیشن Smart Life شما و برای مدیریت بهتر دستگاه ها است.
- اکنون دستگاه های هوشمند شما در صفحه «Home Control» ظاهر می شوند.
- اکنون می توانید دستگاه های هوشمند خود را با استفاده از دستورات صوتی گوگل اسیستنت کنترل کنید.
پیکربندی برنامه SMART LIFE مایکروسافت کورتانا
- پیکربندی اپلیکیشن Smart Life را در گوشی تلفن خود تکمیل کنید.
- به برنامه مایکروسافت کورتانا دسترسی پیدا کنید و به مسیر:
Menu > Notebook > Connected Home
بروید.
- گزینه «Enable Connected Home» را تغییر دهید.
- برای ورود به سیستم، اعتبار حساب مایکروسافت خود را وارد کنید.
- در نوار جستجو به دنبال «SMART LIFE» بگردید.
- Smart Life را انتخاب کنید و اطلاعات حساب کاربری Smart Life خود را وارد کنید.
- مایکروسافت کورتانا تمام دستگاه های برنامه Smart Life شما را شناسایی کرده و آنها را وارد می کند.
- اکنون می توانید دستگاه های هوشمند خود را با دستورات صوتی Cortana کنترل کنید.
ویژگی های برنامه اسمارت لایف
Smart Life اسمارت لایف یا Tuya تویا یکی از جامع ترین برنامه های متمرکز برای مدیریت دستگاه های هوشمند هستند. با اپلیکیشن Smart Life اسمارت لایف یا Tuya تویا میتوانید دستگاه های هوشمند خود را از راه دور کنترل کنید و زنجیره پیچیده ای از دستورات و اتوماسیون را راه اندازی کنید.
بیایید نگاهی به برخی از برجسته ترین ویژگی های Smart Life بیندازیم. اما لطفاً توجه داشته باشید که لیست ویژگیهای زیر به هیچ وجه جامع نیست.
ویژگیها به اندازه تعداد دستگاههای هوشمندی است که دارید، زیرا اکثر دستگاههای هوشمند نیز مجموعهای از ویژگیهای منحصر به فرد خود را دارند.
کنترل از راه دور
با Smart Life، میتوانید تمام دستگاه های هوشمند خود را از راه دور از برنامه تلفن هوشمند خود کنترل کنید. چه در اتاق دیگری باشید، چه در محل کار یا آن طرف دنیا هم که باشید، می توانید دستگاه های هوشمند خود را فقط با استفاده از اتصال بی سیم و برنامه تلفن هوشمند خود کنترل کنید. این قابلیت می تواند در موقعیت های مختلف فوق العاده مفید و پیام آور آسایش و امنیت برای زندگی شما باشد.
در شب، مجبور نیستید کل خانه خود را بچرخید و مطمئن شوید که همه چراغ ها خاموش هستند. آنها را میتوانید از راه دور خاموش کنید. اگر به یاد داشته باشید که هنگام خروج از خانه کولر گازی را روشن گذاشته اید، لازم نیست نگران باشید یا با عجله به خانه برگردید، می توانید به سادگی آن را از راه دور خاموش کنید.
کنترل چندین دستگاه
برنامه Smart Life با طیف گسترده ای از دستگاه های هوشمند در همه دسته ها سازگار است. می توانید همه آنها را در یک برنامه تلفن هوشمند پیکربندی کنید و آنها را با هم کنترل کنید.
کنترل صوتی
می توانید برنامه Smart Life اسمارت لایف یا Tuya تویا را با استفاده از دستورات صوتی از طریق Amazon Alexa، Google Assistant و Cortana پیکربندی کنید. این بدان معناست که شما می توانید تمام دستگاه های خود را با استفاده از دستورات صوتی کنترل کنید، بنابراین حتی نیازی به خود برنامه Smart Life هم ندارید.
هشدارها و نوتیفیکیشن ها در لحظه
برنامه Smart Life اسمارت لایف یا Tuya تویا همچنین میتواند به شما هشدارها و اعلانهای فشاری را در صورت فعال شدن حسگر حرکتی شما در صورت خاموش شدن هشدار دود یا عملکرد تجهیزات امنیتی و تهویه و … در موقعیتهای مختلف به شما بدهد. به این ترتیب، مهم نیست که کجا هستید، می توانید مطمئن باشید که خانه شما امن است.
حالت دور از خانه یا Away mode
میتوانید حالت Away را فعال کنید تا برنامه Smart Life اسمارت لایف یا Tuya تویا بهطور خودکار و تصادفی چراغهای شما را روشن و خاموش کند. این میتواند از سرقتهای احتمالی خانه شما جلوگیری کند، زیرا باعث میشود به نظر برسد که در خانه شما کسی هست و خانه خالی نیست، حتی اگر شما در آن طرف دنیا در تعطیلات هستید.
اتوماسیون یا Automation با IFTTT
با Smart Life می توانید چندین کار پیچیده و مفید اتوماسیون را از طریق IFTTT بسازید. میتوانید خودکارسازی را تنظیم کنید تا همه دستگاههایتان را هنگام خروج از خانه خاموش کنید، برخی از دستگاهها را هنگام رفتن به رختخواب خاموش کنید، رنگ نور را با توجه به آب و هوا تغییر دهید، و موارد دیگر.
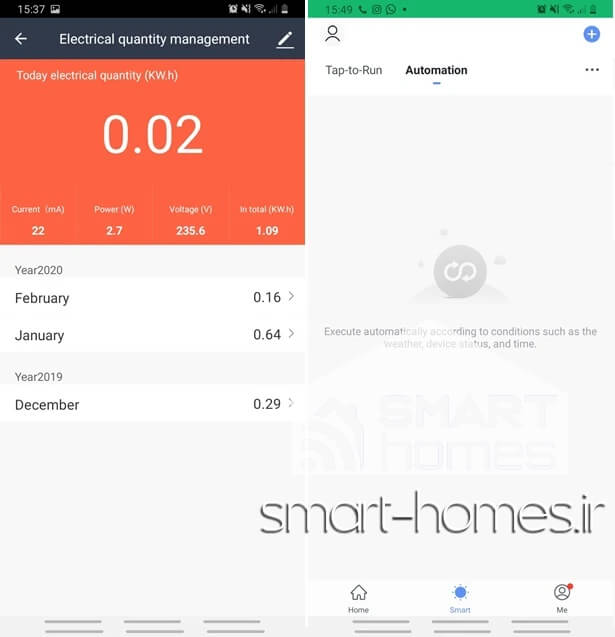
ساخت گروه ها
شما می توانید دستگاه های هوشمند خود را بر اساس عملکرد، موقعیت مکانی یا هر کاربردی که مد نظر شماست به دسته های مختلف گروه بندی کنید. برای مثال، میتوانید تمام چراغهای خانهتان را به یک گروه به نام «چراغ» وصل کنید یا میتوانید تمام دستگاههای آشپزخانهتان را به یک گروه به نام «آشپزخانه» متصل کنید. این به شما اجازه می دهد تا با یک لمس چند دستگاه را کنترل کنید.
برنامه ریزی
میتوانید زمانبندی برای روشن یا خاموش شدن برخی دستگاهها تنظیم کنید. برای مثال، میتوانید زمانبندی کنید که همه چراغهایتان بهطور خودکار در ساعت ۱۲ شب خاموش شوند یا همه چراغها در ساعت ۵ بعد از ظهر روشن شوند. تنظیم زمانبندی همچنین به شما کمک میکند مطمئن شوید که هیچ دستگاهی در زمانی که قرار نیست روشن باشد، روشن باقی نمیماند.
زمان بندی
میتوانید تایمرها را برای دستگاههای هوشمند مختلف تنظیم کنید تا پس از یک دوره خاص بهطور خودکار خاموش شوند. این به ویژه برای وسایل آشپزخانه مانند مایکروویو یا توستر مفید است. به جای اینکه چشمتان همواره به ساعت باشد، می توانید مطمئن باشید که دستگاه پس از یک بازه زمانی مشخص به طور خودکار خاموش می شود.

مانیتورینگ انرژی
برنامه Smart Life مصرف انرژی را هم نظارت می کند، اما فقط در صورتی که دستگاه متصل مد نظر مانند Teckin Smart Plugs دارای ویژگی نظارت بر انرژی باشد.
تنظیمات
در سربرگ پایین سمت راست گزینه Me را انتخاب کنید. در قسمت تنظیمات بالا سمت راست اپلیکیشن، شما قادر هستید اطلاعات اولیه خودتان را وارد کنید و تنظیمات مربوط به محافظت از اطلاعاتتان را انجام دهید. همچنین میتوانید نوتیف های برنامه را مدیریت کنید. دستگاه های جدید را اسکن کرده و وارد اپلیکیشن کنید.

نحوه اشتراک گذاری
برای این کار وارد Home Setting شوید، و لینک دعوت را ارسال کنید.

اضافه شدن به خانه
برای اینکه بتوانید اجازه دسترسی به افراد دیگر برای مدیریت کردن خانه را بدهید، باید به قسمت setting برنامه رفته و روی گزینه Add Member کلیک کنید.
پس از آن کد دعوت ارسال شده را وارد میکنید. و حالا کسی به غیر از شما اجازه دسترسی و مدیریت خانه هوشمند را دارد و البته این تنظیمات این دسترسی ها کاملاً بر عهده شماست.


مدیریت خانه هوشمند
برای مدیریت خانه هوشمند ابتدا باید وارد حساب کاربری خود شوید.
در این قسمت علاوه بر امکان مدیریت خانه قابلیت کنترل دستیارهای صوتی نیز فراهم شده است. برای مدیریت خانه وارد قسمت Home Management شوید.

در این قسمت میتوانید خانه هایی که از پیش ساخته اید را مشاهده کنید. برای ساخت خانه جدید کافیست گزینه Create home را انتخاب نمایید. همچنین امکان پیوستن به خانه نیز از طریق این صفحه میسر است.


در این مرحله باید یک اسم برای خانه خود انتخاب کنید و لوکیشن خانه را نیز مشخص کنید.


پس از انتخاب نام و لوکیشن برای خانه قسمت های مختلف خانه را از طریق Add room میتوانید اضافه کنید. حالا امکان کنترل و نظارت به قسمت های انتخاب شده در خانه جدید را دارید.
ساخت حساب کاربری در برنامه
برای این کار باید به قسمت setting در برنامه مراجعه کنید. وارد قسمت Personal information شوید. اطلاعات در خواست شده را وارد کنید و حالا شما یک حساب کاربری دارید.

راهنمای نصب کلید هوشمند
کلید هوشمند در واقع از لحاظ ظاهری تفاوت چندانی با یک کلید معمولی ندارد اما کارایی و ساختار آن بسیار متفاوت است. عملکرد کلید های سنتی به این شکل است که اتصال برق توسط یک پلاتین قطع و وصل میشود. کلید های لمسی هوشمند جریان برق را توسط یک رله که داخل کلید تعبیه شده است، قطع و وصل میکنند. و تجربه کنترل روشنایی از راه دور را به شما میدهد. در ادامه به برخی از ویژگی ها در کلید هوشمند خواهیم پرداخت.
یکی از جدیدترین اقداماتی که در ساختمان های امروزی صورت می پذیرد نصب کلید های هوشمند است. با گسترش هوشمندسازی در صنعت ساختمان سازی یکی از متداول ترین کارها نصب کلید هوشمند لمسی است. در این مقاله گام به گام نحوه نصب کلید هوشمند لمسی بی سیم را به شما آموزش خواهیم داد. در ابتدا اجازه بدهید به این موضوع بپردازم که کلید هوشمند چیست و چه ساختاری دارد.
کنترل از طریق اپلیکیشن: کلیدهای هوشمند از طریق اپلیکیشن هایی که قابلیت نصب روی گوشی و تبلت هوشمند را دارند کنترل میشود. این اپلیکیشن به اینترنت متصل شده و در حالی که شما در تخت خواب خود آماده برای خواب هستید میتوانید با گوشی خود چراغ اتاق خواب، آشپزخانه و یا هر جای دیگر را خاموش یا روشن بنمایید.
کلیدهای سنسوردار: برخی از کلیدهای هوشمند دارای سنسور تشخیص حرکت هستند. اما این سنسور در داخل یک کلید چه کاربردی دارد؟ این سنسور با تشخیص حرکت میتواند براساس برنامه از پیش تعیین شده روشنایی را روشن و یا خاموش کند.
عملکرد بدون اینترنت: حتما شما هم تا کنون به این مسئله فکر کردید که در صورت قطع شدن اینترنت چگونه میشود از یک خانه هوشمند استفاده کرد. در پاسخ به این مسئله باید بیان کرد که در صورت نبودن اینترنت نیازی به نگرانی نیست زیرا کلیدهای هوشمند شما کارایی سنتی خود را در صورت نبود اینترنت حفظ میکند. فقط شما باید برای استفاده مستقیما کلید هوشمند خود را لمس کنید.
زمان بندی و کاهش هزینه: یکی دیگر از ویژگی هایی که کلیدهای هوشمند را از یک کلید ساده متمایز می کند، امکان برنامه ریزی برای کلیدهای هوشمند است. برنامه ریزی یعنی شما تعیین میکنید که کلید هوشمند چه زمانی برق و روشنایی را روشن کند و یا خاموش کند. این سناریو نویسی باعث میشود که در روشنایی تنها در زمان معین روشن شود و از هدر رفتن انرژی و هزینه اضافی جلوگیری کند.
هماهنگی در کارکرد سایر تجهیزات هوشمند: کلیدهای هوشمند این امکان را دارند تا با هماهنگی با سایر تجهیزات خانه هوشمند کار کنند. به طور مثال میتوان سنسور حرکتی را با کلید طوری تنظیم کرد که در صورت تشخیص حرکت چراغ روشنایی را روشن کند.
انواع کلید هوشمند تویا یا اسمارت لایف
کلید هوشمند لمسی ساده: این نوع از کلید های هوشمند همانطور که از نامشان پیداست، به صورت لمسی کار میکنند و البته به دلیل هوشمند بودن امکان اتصال به اپلیکیشن و کنترل از راه دور را دارد. همچنین با این کلید شما میتوانید روشنایی را هوشمند کنید. ولی برای هوشمند سازی تهویه نیاز به نوع دیگری از این کلید ها دارید که در این مقاله به آن دسته از کلید ها نیز اشاره شده است.
کلیدهای لمسی دارای RF: ساختار کلیدهای لمسی با گیرنده رادیویی به نحوی است که دارای رله سر خود می باشند و درون کلید و در گیرنده هایی رادیویی قرار می گیرند. کلیدهای لمسی با گیرنده رادیویی دارای جلوه ای زیبا و منحصر به فرد هستند که با دکوراسیون تمام خانه های مدرن سازگار می باشند. برخی از برندهایی که کلیدهای لمسی با گیرنده رادیویی را طراحی می کنند این قابلیت را در آن ها تعبیه کرده اند که بتوان به وسیله ریموت کنترل آنها را مدیریت کرد.
عملکرد و نحوه کاربرد این محصول به شدت راحت است و همین امر سبب شده تا بسیاری از افراد تمایل زیادی به نصب آن ها در خانه خود داشته باشند. کلید لمسی با گیرنده رادیویی در جای قدیمی کلید نصب می شوند و برای نصب آن نیازی به سیم کشی جدید نیست. در انتخاب این کلید نیز مانند کلید قبلی باید کیفیت ، قیمت ، زیبایی و عملکرد صحیح محصول را در نظر بگیرید. لازم به ذکر است که قیمت این محصول نسبت به مدل قبلی مقداری بالاتر است.
نحوه نصب مکانیکی کلید
در این بخش از مقاله به شما آموزش میدهیم که چطور و البته آسان یک کلید هوشمند را به صورت مکانیکی جایگزین یک کلید سنتی بکنید. این دستور عمل ها به صورت گام به گام برای شما نوشته شده است.
گام اول
در ابتدا باید بدانید که ابعاد قوطی های کلیدهای هوشمند با کلیدهای سنتی تقریبا یکسان است. قبل از اقدام هرکاری باید از قطع بودن جریان برق اطمینان حاصل کنید تا مشکلی پیش نیاید.
در ابتدا باید سیم نول و فاز را داخل قوطی هایی که میخواهید کلید های هوشمند خود را در آنها نصب کنید مهیا سازید. پس از آن سیم های برگشتی که از لامپ یا مصرف کننده دارید را تست کنید تا اطمینان از نبود اتصالی در مسیر برگشتی را داشته باشید.ابتدا باید فیوز اصلی برق را وصل کنید. تا بتوانید سیم های فاز، نول و سیم های برگشتی از لامپ (بار) را به کمک فازمتر مشخص کنید. فراموش نکنید که بعد از مشخص شدن سیمها، فیوز برق را قطع کنید.
گام دوم
در مرحله بعدی و در این گام باید به سراغ آماده کردن سیم ها بروید. یعنی در صورت لزوم روکش پلاستیکی سیم ها را جدا کنید تا فاز و نول بودن آنها را تشخیص دهید. و سیمهای فاز و نول را برای اتصال به تغذیه کلید آماده کنید.
گام سوم
در گام بعدی باید رویه شیشه ای کلید را بلند کنید. برای انجام راحت این کار می توانید فازمتر خود را به آرامی درون شیار زیر کلید گذاشته و به سمت بیرون بفشارید ، سپس سیم نول و فاز و برگشتی ها را به کلید متصل کنید.
گام چهارم
در این مرحله باید پیچ های ترمینال را باز کنید. و سیم های فاز و نول را به ترتیب متصل کنید. همچنین، سیمهای بار رو هم به دو ترمینال متصل کنید. این نکته را در نظر داشته باشید که اتصال سیم های بار کاملا به تعداد پل کلید ها مرتبط است.
گام پنجم
حالا نوبت آن رسیده که کلید را در فضا مشخص شده جایگذاری کنید و با پیچ گوشتی پیچ ها را محکم کنید تا کلید در سرجای خود قرار بگیرد.سپس درپوش شیشه ای را روی کلید قرار داده و در صورت وجود پیچ آنها را نیز محکم کنید.
گام ششم
در نهایت و در گام آخر کافی است فیوز برق را وصل کنید تا از داشتن یک کلید برق هوشمند در خانه خود لذت ببرید.
اما این پایان ماجرا نیست و در این قسمت تنها به نحوه نصب و راه اندازی مکانیکی کلیدهای هوشمند اشاره شده است. برای راه اندازی کامل و استفاده نهایی از کلید ها هوشمند لازم است که به صورت نرم افزاری هم نصب و راه اندازی آن صورت گیرد. ابتدا میخواهیم در مورد برنامه و اپلیکیشن مورد استفاده در خانه های هوشمند بی سیم را معرفی نماییم.
در ادامه این مقاله نحوه نصب نرم افزاری را برای شما ارائه خواهیم داد.
نحوه نصب و راه اندازی نرم افزاری کلیدهای هوشمند
- دستگاه خود را به منبع برق وصل کنید و آن را روشن کنید
- برنامه تلفن همراه کلید هوشمند را با توجه به برند کلید دانلود کنید، یک حساب کاربری ایجاد کنید و از منو گزینه Add Device را انتخاب کنید.
- برنامه را باز کنید، برای افزودن دستگاه، «+» را در سمت راست بالای صفحه اصلی انتخاب کنید. در صفحه باز شده، نوع محصول را انتخاب کنید
- مطمئن شوید که دستگاه در وضعیت جفت شدن شبکه است: (چراغ نشانگر Wi-Fi به سرعت چشمک میزند (دو بار در ثانیه))
- در صورت نبودن دکمه ریست لطفاً دکمه روشن/خاموش را به مدت ۵ ثانیه فشار داده و نگه دارید دستگاه را بازنشانی یا ریست کنید.
- رمز عبور Wi-Fi را وارد کنید
- پس از اتصال کلید هوشمند به برنامه، می توانید آن را نامگذاری کنید و آن را به اتاق مناسب در خانه خود اختصاص دهید.
اکنون باید بتوانید کلید هوشمند را با برنامه یا یک فرمان صوتی، بسته به سازگار آن کنترل کنید
ایجاد اتوماسیون پیشنهادی
- میتوانید کلید هوشمند خود را به گونه ای تنظیم کنید که به صورت خودکار کار کند و خاموش و روشن شود.
- سعی کنید چراغ ایوان را طوری برنامه ریزی کنید که هنگام غروب آفتاب روشن شود و در طلوع خورشید خاموش شود.
- سعی کنید کلید هوشمند را به اتاق های دیگر متصل کنید تا همه آنها را به یکباره کنترل کنید.
- سعی کنید برای هر بار روشن کردن فن تهویه حمام، تایمر خاموش شدن خودکار آن را تنظیم کنید.
- یا وقتی چراغ گاراژ را خاموش میکنید، دوربین امنیتی روشن شود.
راهاندازی با یک ضربه (Tap-to-Run)
در اپلیکیشن سه نوع راهاندازی با یک ضربه وجود دارد. شما میتوانید با تنظیم تپ-تو-ران، دستگاههای هوشمند در خانهتان را به سرعت راهاندازی کنید و از مرحله تنظیم تکتک آنها صرفنظر نمایید.
دستگاه عملیاتی: دستگاه هوشمندی که میخواهید با تاپ-تو-ران اجرا شود را اضافه کنید.
مثال: شما میتوانید تمام دستگاههای خانهتان را بدون نیاز به روشن کردن تکتک دستگاهها فعال کنید.
راه اندازی با یک ضربه با دستگاه ها
انتخاب هوشمندسازی: اتوماسیونی که میخواهید با تپ-تو-ران انجام شود را اضافه کنید (اتوماسیون از قبل موجود لازم است).
مثال: شما میتوانید از تپ-تو-ران برای راهاندازی اتوماسیون تنظیمشدهتان بدون نیاز به تحقق هیچ یک از شرایط اتوماسیون استفاده کنید.
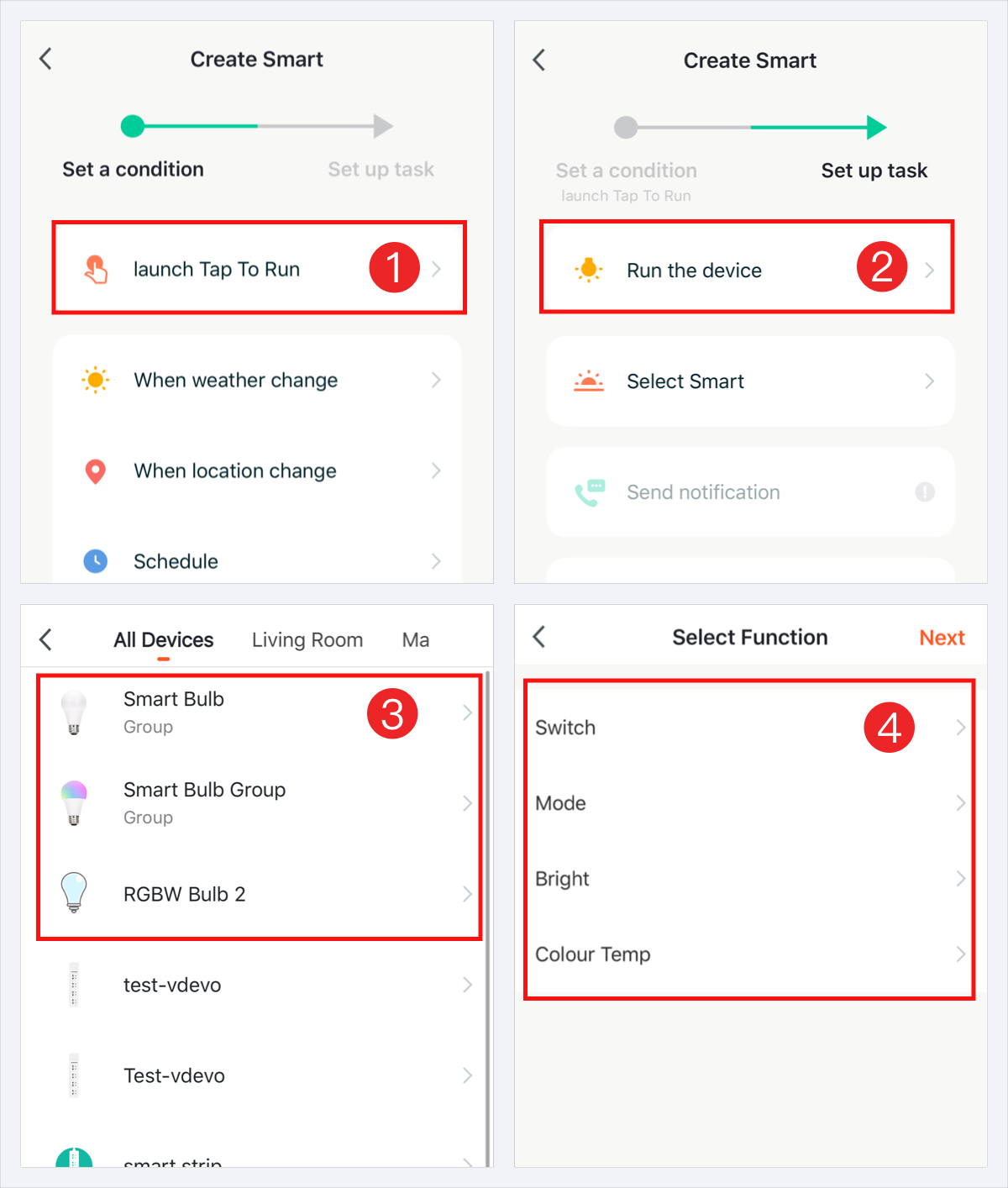
راه اندازی با یک ضربه با انتخاب هوشمند یا SMART
اتوماسیونهای ازپیشتنظیمشدهای که میخواهید با Tap-to-Run اجرا شوند را اضافه کنید.
مثال: میتوانید یک اتوماسیون مشخص را فقط با یک ضربه راهاندازی کنید، بدون نیاز به انتظار برای تحقق شرایط آن.
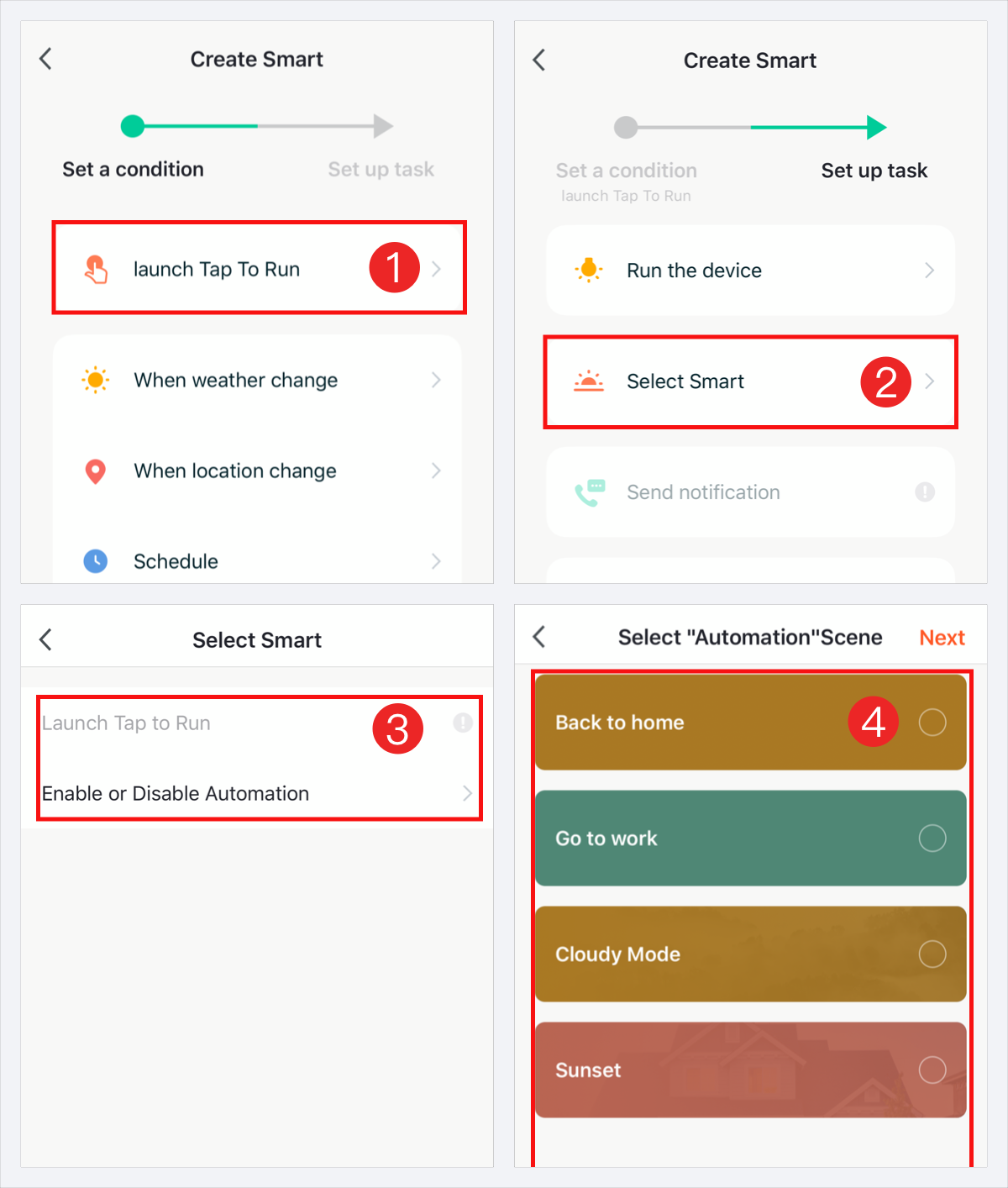
راه اندازی با یک ضربه با تأخیر یا Delay
افزودن یک عمل با تأخیر زمانی بین اجرای دستورات از دیگر گزینه های این قسمت میباشد.
مثال: میتوانید بین دو عمل دستگاههای مختلف، یک وقفه زمانی قرار دهید.
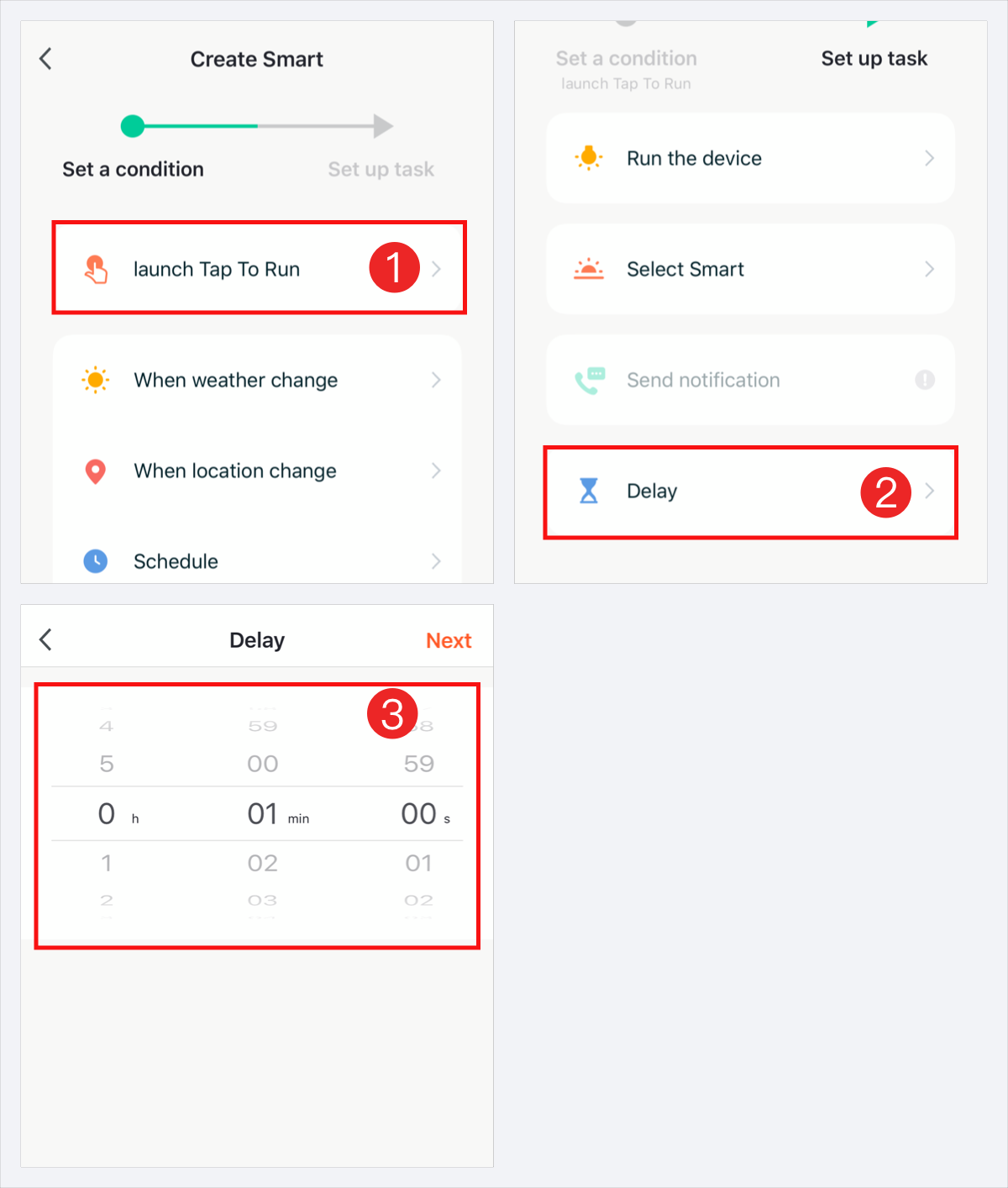
اتوماسیون (Automation)
اپلیکیشن از چهار نوع اصلی اتوماسیون پشتیبانی میکند. با تنظیم اتوماسیونها میتوانید از حداکثر پتانسیل دستگاههای هوشمند خانه استفاده کنید و زندگی هوشمندانهتری داشته باشید.
اتوماسیون بر اساس تغییرات آبوهوا
ارتباط بین شرایط محیطی خارجی و دستگاههای هوشمند.
مثال: میتوانید تنظیم کنید «اگر دما به بیش از ۲۹ درجه سانتیگراد رسید، کولر روشن شود.»
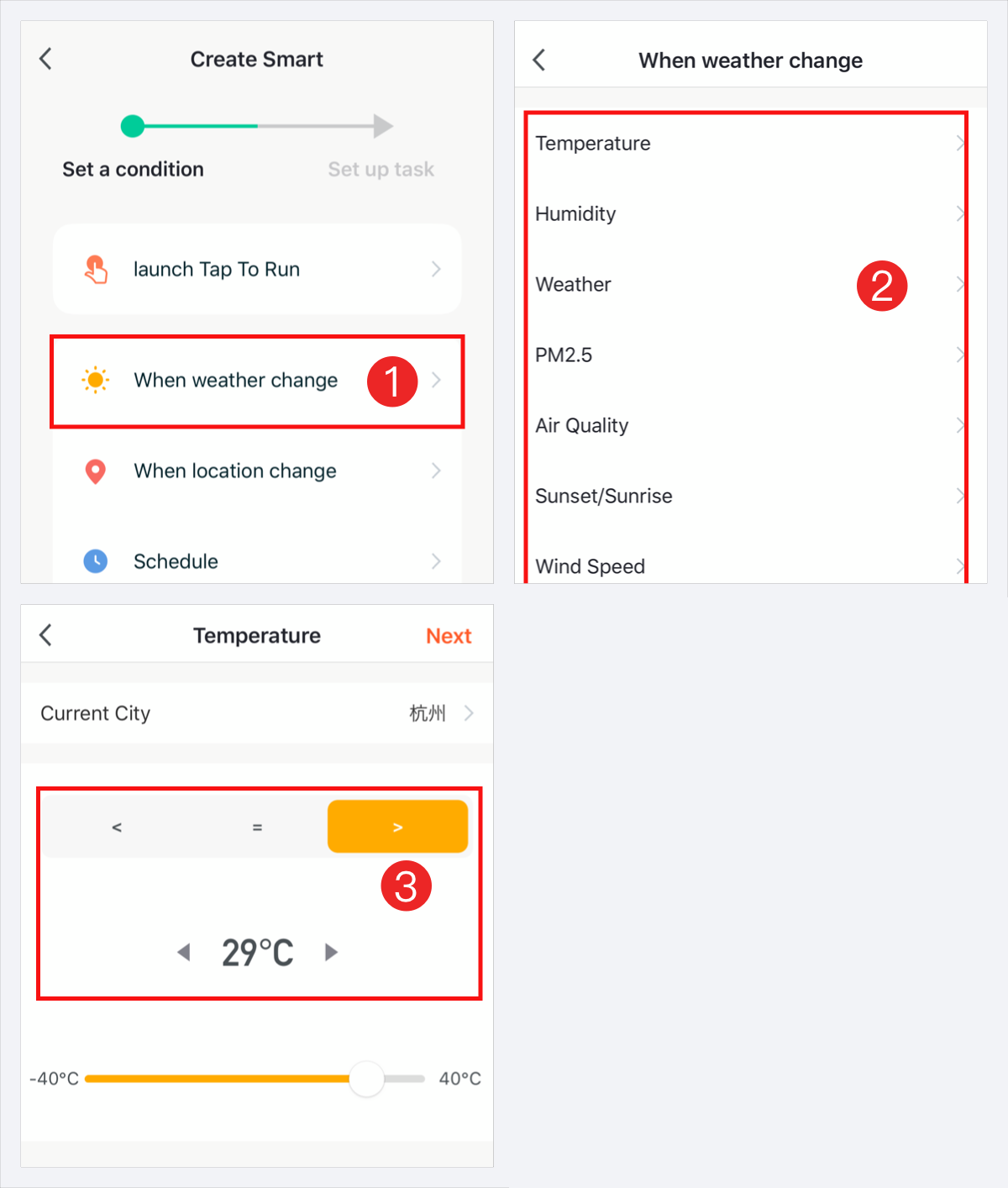
اتوماسیون بر اساس تغییر موقعیت مکانی
ارتباط بین موقعیت جغرافیایی و دستگاهها.
مثال: میتوانید تنظیم کنید «وقتی به خانه نزدیک میشوید، کولر و آبگرمکن روشن شوند» یا «وقتی خانه را ترک میکنید، تمام دستگاهها خاموش و قابلیت تشخیص حرکت دوربین فعال شود.»
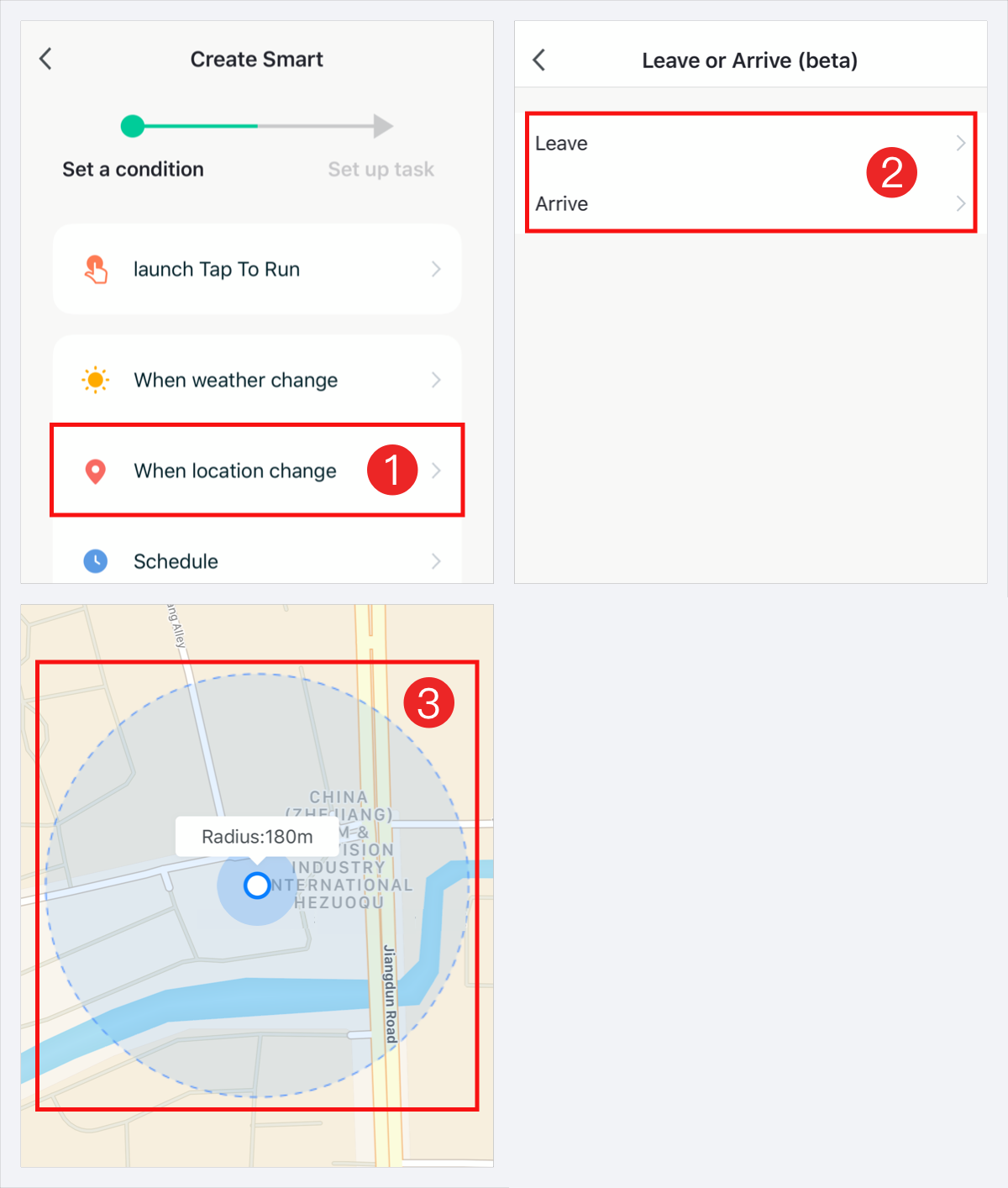
اتوماسیون بر اساس زمانبندی
ارتباط بین زمانبندی و دستگاهها.
مثال: میتوانید تنظیم کنید «پردهها هر روز ساعت ۸ صبح در روزهای کاری باز شوند.»
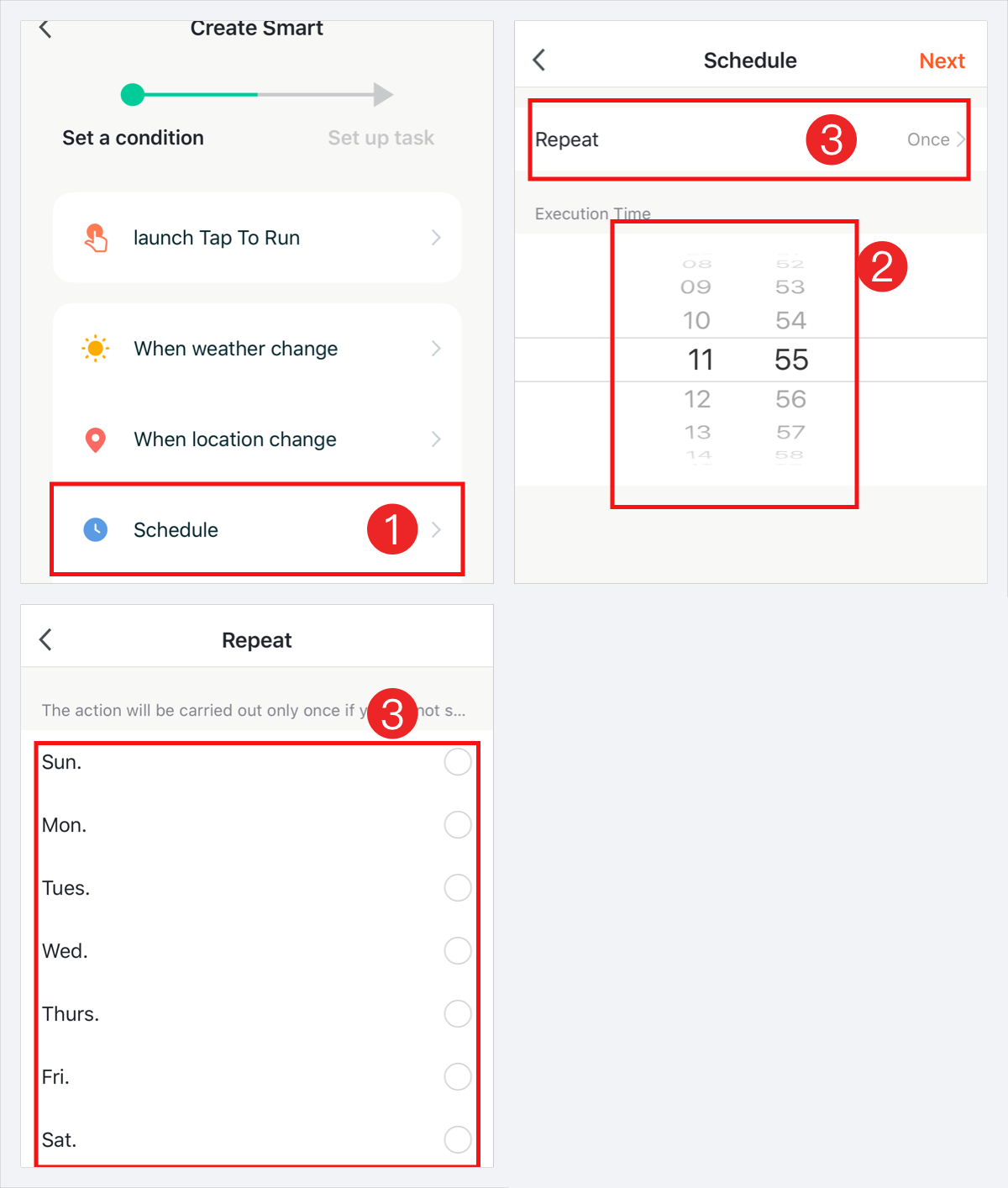
اتوماسیون بر اساس تغییر وضعیت دستگاه
ارتباط بین تغییر وضعیت یک دستگاه و سایر دستگاهها.
مثال: میتوانید تنظیم کنید «اگر کولر روشن شد، دستگاه خوشبوکننده و تصفیههوا نیز روشن شوند» یا «اگر سنسور درب فعال شد، آژیر هشدار به صدا درآید.»
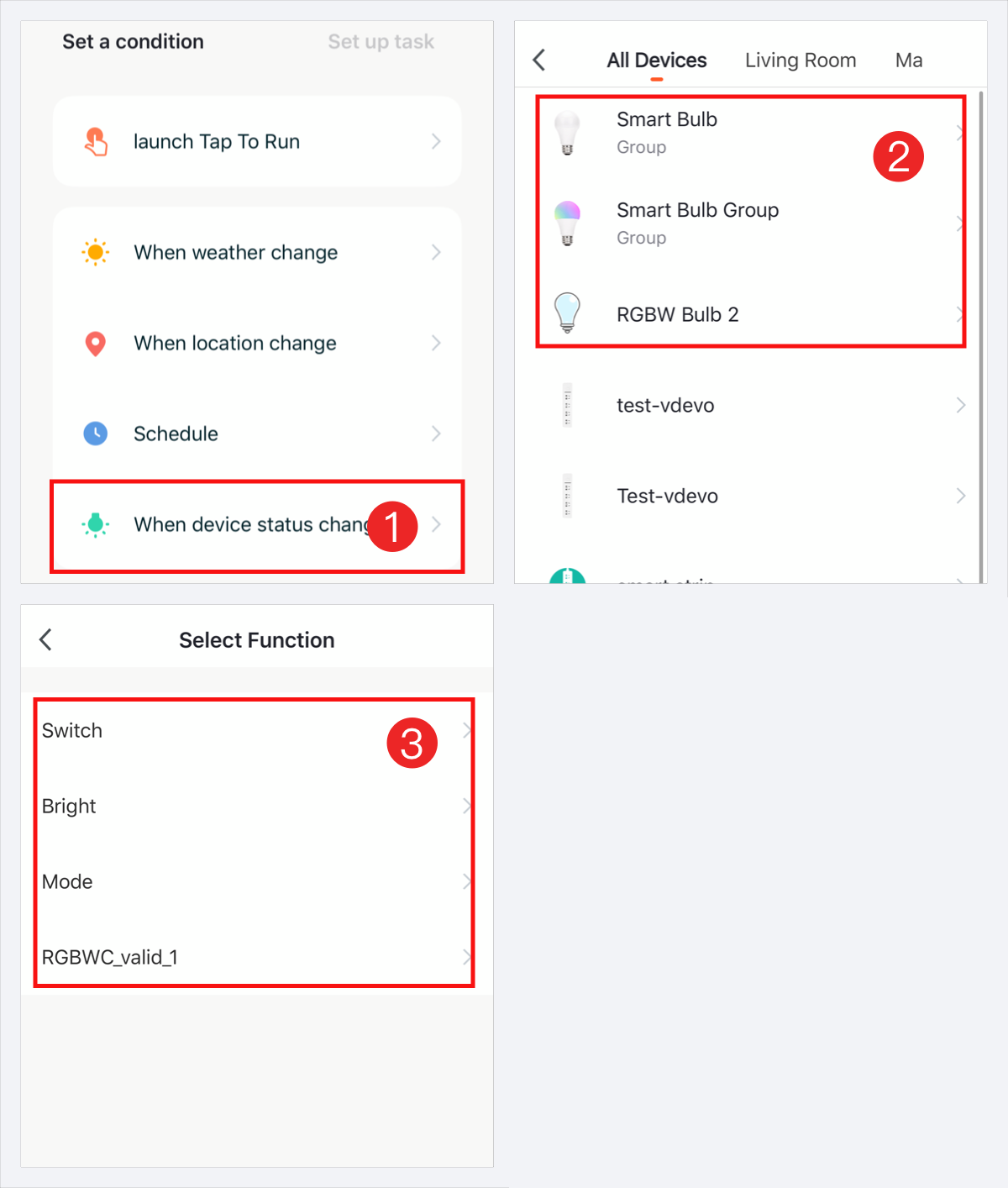
بررسی مشکلات رایج در اسمارت لایف و تویا
در این قسمت سعی داریم به برخی از چالش ها و مشکلاتی که ممکن هنگام کار با اپلیکیشن های اسمارت لایف SMART LIFE و تویا TUYA ممکن است با آن مواجه شوید بپردازیم.
پر شدن یا اشباع کلاینتهای مودم یا روتر
مودمها تعداد محدودی کلاینت را میتوانند مدیریت کنند و در صورت اتصال بیش از حد دستگاه، سرعت و پایداری اتصال کاهش مییابد. این مشکل باعث میشود که دستگاههای جدید قادر به اتصال به شبکه نباشند و عملکرد سیستم مختل شود.
راهکار عملیاتی:
- بررسی ظرفیت تخصیص کلاینت در مودم:
- وارد صفحه مدیریت مودم (معمولاً از طریق آدرس ۱۹۲.۱۶۸.۱.۱ یا ۱۹۲.۱۶۸.۸.۱) شوید. در بخش تنظیمات شبکه یا DHCP، مقدار «تعداد کلاینتهای مجاز» یا «لیست دسترسی» را بررسی کنید.
- در صورت وجود گزینهای برای افزایش تعداد کلاینتها (بعضی مودمها اجازه افزایش این عدد را میدهند) آن را اعمال کنید.
- استفاده از مودم واسط:
- در صورتی که ظرفیت مودم اصلی محدود است، یک مودم واسط با ظرفیت بالاتر تهیه کنید.
- دستگاههای IoT یا تجهیزات هوشمند را ابتدا به این مودم واسط اضافه کنید تا از شلوغی اتصال در مودم اصلی جلوگیری شود.
- شما میتوانید از ۲ یا چند مودم در خانه هوشمندتان برای استفاده از تجهیزات استفاده نمایید.
محدود بودن پورت در ISP
ISPها ممکن است پورتهای خاصی را به منظور افزایش امنیت یا محدودیتهای ترافیکی محدود کنند. این محدودیت یا فیلتر مانع برقراری ارتباط صحیح دستگاههای IoT با سرورهای مربوطه شده و افزودن آنها به اپلیکیشن را مشکل میکند. البته همیشه همه پورت ها در همه ISP ها امکان محدودیت ندارند. زیرا به سایر شبکه کلی انتقال اطلاعات صدمه وارد میشود.
راهکار عملیاتی:
- استفاده از مودم واسط برای رفع محدودیت پورت در اتصال اولیه:
- ابتدا یک مودم واسط از همراه اول انتخاب کنید که میتواند هات اسپات اینترنت همراه اول شما هم باشد. این مودم باید از طریق خطوط اینترنتی ISP به همراه اول متصل باشد.
- وارد تنظیمات مودم یا هات اسپات واسط شده و نام SSID را به چیزی مانند «Smart_Homes_Hotspot» تغییر دهید تا یک شبکه مجزا تعریف شود یا شبکه های شما همنام شوند.
- دستگاههای IoT را ابتدا به مودم یا هات اسپات واسط متصل کنید.
- در اپلیکیشن، با استفاده از نام SSID شبکه واسط (مثلاً «Smart_Homes_Hotspot»)، دستگاهها را اضافه کنید تا اتصال اولیه بدون مداخله فیلترینگ صورت گیرد.
- پس از ثبت موفق دستگاهها در اپلیکیشن، دستگاهها را به شبکه اصلی انتقال دهید؛ یعنی مودم یا هات اسپاتی که با نام مودم اصلی کاملاً یکسان بود را پس از افزودن تجهیزات از سیستم خارج کنید و با مودم قبلی به تجهیزات متصل شوید.
مسافت طولانی در اتصال با مودم
فاصله زیاد بین مودم و تجهیزات باعث کاهش قدرت سیگنال و کاهش سرعت انتقال داده میشود. در نتیجه، دستگاههای IoT ممکن است ارتباط ناپایدار داشته باشند یا اصلاً متصل نشوند.
راهکار عملیاتی:
- انتخاب محل مرکزی برای نصب مودم یا واسط:
- مودم یا مودم واسط را در مرکز محل مورد استفاده نصب کنید تا پوشش یکنواخت تری در سراسر منزل یا محل کار ایجاد شود.
- از فاصلهسنجی و بررسی نقشه پوشش سیگنال (با ابزارهایی مانند Wi-Fi Analyzer) استفاده کنید تا محل بهینه مشخص شود.
- استفاده از تجهیزات تقویتکننده سیگنال:
- یک Wi-Fi extender یا ریپیتر تهیه کنید.
- در نقطهای که پوشش ضعیف است، یک رپیتر نصب کنید. تنظیمات رپیتر را به گونهای انجام دهید که همان نام SSID مودم اصلی (یا شبکه واسط) را تکرار کند تا دستگاهها به صورت خودکار به بهترین سیگنال متصل شوند.
- تنظیم کانالهای بیسیم:
- وارد تنظیمات مودم شوید و کانال بیسیم را بهصورت دستی بر اساس شلوغی کانالهای اطراف تنظیم کنید.
- استفاده از کانالهای کمتر شلوغ (مانند ۱، ۶ یا ۱۱) کمک میکند که تداخل کاهش یابد و پوشش بهتری ارائه شود.
- تست و بهینهسازی:
- پس از نصب تجهیزات، با اپلیکیشنهای تست سرعت و سیگنال (مثلاً Wi-Fi Analyzer یا ابزارهای مشابه) پوشش و کیفیت سیگنال در نقاط مختلف محل را بررسی کنید.
- در صورت نیاز، مکان رپیتر یا تنظیمات کانال را مجدداً بهینه کنید.
ریست نشدن دستگاه پیش از افزودن
اگر دستگاه به حالت کارخانهای بازگردانده نشود، تنظیمات قبلی ممکن است باعث ایجاد تداخل در اتصال جدید شود. این مشکل میتواند باعث عدم شناسایی صحیح دستگاه در اپلیکیشن شود.
راهکار عملیاتی:
- آمادهسازی کامل دستگاه:
- پیش از افزودن دستگاه به اپلیکیشن، آن را به حالت کارخانهای (Factory Reset) بازگردانید.
- این کار تضمین میکند که هیچ تنظیمات یا اطلاعات قبلی که ممکن است باعث بروز مشکل شوند، باقی نمانند.
- اجرای دقیق فرآیند ریست:
- دکمه ریست دستگاه (معمولاً یک سوراخ کوچک در پشت یا زیر دستگاه) را با استفاده از یک سوزن یا میله نازک به مدت حداقل ۱۰ تا ۱۵ ثانیه نگه دارید.
- مشاهده کنید که چراغهای وضعیت به صورت چشمکزن شروع به کار میکنند؛ این نشان از موفقیتآمیز بودن عملیات ریست دارد.
- در برخی دستگاهها، ممکن است نیاز باشد پس از اولین ریست، دکمه دیگری را برای تأیید ریست به مدت چند ثانیه نگه دارید.
- تأیید و افزودن مجدد دستگاه:
- پس از ریست، دستگاه را بررسی کنید تا مطمئن شوید تمامی تنظیمات به حالت اولیه بازگشتهاند.
- طبق دستورالعملهای دقیق موجود در راهنمای اپلیکیشن، دستگاه را از طریق مودم واسط (یا شبکهای که قبلاً تنظیم شده است) اضافه کنید.
- در صورت مشاهده مشکل در اتصال، مراحل ریست را مجدداً تکرار کرده و دقت بیشتری در اجرای مراحل داشته باشید.
تغییر ریجن
تنظیمات منطقه (Region) در اپلیکیشن یا دستگاه ممکن است به درستی تنظیم نشده باشند و باعث ناسازگاری در ارتباطات شبکه شوند. از آنجا که نام ایران در لیست کشورهای این نرم افزارها نیست شما باید کشور دیگری را برای استفاده انتخاب کنید.
راهکار عملیاتی:
- بهروزرسانی اپلیکیشن و دستگاه:
- ابتدا اطمینان حاصل کنید که اپلیکیشن اسمارت لایف یا تویا به آخرین نسخه بهروزرسانی شده است.
- در صورت نیاز، Firmware دستگاههای IoT نیز به آخرین نسخه موجود بهروزرسانی شود.
- تنظیم دقیق منطقه (Region):
- وارد تنظیمات اپلیکیشن شوید و بخش «Region» یا «منطقه» را پیدا کنید.
- از میان گزینههای موجود، گزینهای که «کشوری نزدیک به ایران» یا مطابق با منطقه خود را انتخاب کنید.
- در صورت وجود نیاز به تغییر منطقه در دستگاه، از منوی تنظیمات آن استفاده کنید.
- حذف و افزودن مجدد دستگاهها:
- پس از تغییر منطقه در اپلیکیشن، تمامی دستگاههای IoT ثبت شده را حذف کنید.
- دستگاهها را به صورت مرحله به مرحله مجدداً اضافه کنید تا تنظیمات جدید منطقهای به درستی اعمال شود.
- تنظیمات دستی شبکه:
- در برخی موارد، ممکن است نیاز به تنظیم آدرسهای IP دستی باشد.
- طبق دستورالعمل سازنده، آیپیهای استاتیک برای دستگاهها تنظیم کنید تا با تنظیمات جدید منطقهای تداخل نداشته باشد.
این راهکارهای عملیاتی به صورت گام به گام و دقیق ارائه شدهاند تا کاربران بتوانند در شرایط محدودیتهای اعمالشده توسط ISP و ارائه دهنده این خدمات، تجهیزات اسمارت لایف و تویا را به درستی نصب، راهاندازی و مدیریت کنند. برای هر مرحله توصیه میشود مستندات فنی دستگاه و راهنمای ارائه شده توسط سازنده را نیز به دقت مطالعه نمایید.
نتیجه گیری
برنامه اسمارت لایف Smart Life یا تویا Tuya در حال حاضر یکی از کارآمدترین برنامه های گوشی های هوشمند برای کنترل بسیاری از دستگاه های هوشمند مختلف از یک منبع متمرکز است. با این حال، لطفاً به یاد داشته باشید که Smart Life با تک تک دستگاههای هوشمند موجود سازگار نیست. اگر میخواهید همه دستگاههای هوشمند شما از طریق یک برنامه قابل کنترل باشند، ابتدا مطمئن شوید دستگاهی که میخرید در Smart Life در دسترس است.
امیدوارم این مقاله به شما کمک کرده باشد که چگونه از اسمارت لایف و تمام ویژگی های آن استفاده کنید.












سلام عالی بود فقط نحوه شر کردن و مدیر چگونه میتونه زیر مجموعه اضافه کنه
سلام
ممنون از شما
به زودی مقاله به روز رسانی می شود.
سلام روی تبلت یا تاچ میشه ریخت این اپ رو و افقی مییشه/
سلام. در نسخه های اولیه این اپلیکیشن این امکان وجود نداشت اما در نسخه های سالهای اخیر این اپلیکیشن مشکلی در چرخش دستگاه در حالت عمودی و افقی برای این اپلیکیشن وجود نداره.
چگونه کشور ایران را اد کنیم در لیست کشور ها متاسفانه نام ایران در هر اپلیشن تویا و اسمارت لایف وجود ندارد
متاسفانه کشور ایران در گزینه ها وجود نداره و شما میتونید هر کشوری انتخاب بکنید و از اپلیکیشن استفاده کنید.
سلام و وقت بخیر چندین سایت و کلیپ ضبط شده درباره نحوه ست کردن نرم افزار اسمارت سویچ و سویچ وای فایم را مطالعه کردم ولی با هیچیک نتوانستم به سویچ متصل شوم با تشکر از اموزش شفاف و دقیق شما در بار اول تلاش متصل شدم.
با سلام و احترام.
خوشحالیم که آموزش مورد نظر براتون مفید واقع شده.
سلام، گونه از اپ اسمارت لایف گزارش عملکرد بگیریم؟
سلام وقت بخیر
وارد حساب کاربری بشید و از قسمت (Me) گزینه massage center انتخاب کنید. اینطوری میتونید از اسمارت لایف گزارش عملکرد بگیرید.
سلام و عرض ادب
چگونه در این اپلیکیشن بکاپ بگیریم؟
سلام وقت بخیر
برای اپلیکیشن تویا نیازی نیست که بکاپ بگیرید در واقع شما داخل فضا ابری حساب کاربری میسازید و همه اطلاعات داخل این فضا هست.
سلام وقت شما بخیر
در حال حاظر مشکل اسمارت لایف با ایران وجود دارد که هیچ هابی را نمیتوانیم با اسمارت لایف کانکت کنیم ؟
راه حل چیست؟
ممنون از شما
سلام وقت بخیر
لطفا با پشتیبانی شرکت تماس بگیرید
سلام
تعدادی از کلیدهای من افلاین شدن ٫ درحالیکه بقیه کار میکنن و کلیدهای افلاین هم قبلا کار میکردن
الان چراغ وای فای این کلیدها خاموشه و بعد از نگه داشتن دکمه و چشمک زن شدن هم در برنامه پیدا نمیشن
کلید جدید هم نصب کردم همین مشکل را داره ولی هشت تا کلید از قبل همچنان انلاینه و کار میده
ممنون میشم راهنماییم بفرمایید
مشکل در محدودیت برخی از پرت ها هست. از ابزار تغییر آی پی استفاده کنید و اگر مشکل برطرف نشد، بر روی مودم تغییرات مربوط به پروکسی را اعمال کنید. پس از افزودن دستگاه همچنان میتوانید بدون تغییر پروکسی از دستگاه ها استفاده کنید.
سلام
اخیرا برای کنترول دیوایس هام با اسمارت لایف حتما باید به وای فای خونه وصل بشم و مثل قبل امکان کنترول از راه دور نیست و به صورت local فرمان نمیگیره
چه کار باید کنم
با سلام. لطفاٌ نرم افزارتون رو بروزرسانی کنید
سلام من از برنامه tuya برای قفل الکترونیکی استفاده میکنم ولی الان بعد از یک هفته پیام افرادی که در رو باز میکنن ارسال نمیشه.چکار کنم
با سلام. لطفاٌ نرم افزارتون رو بروزرسانی کنید