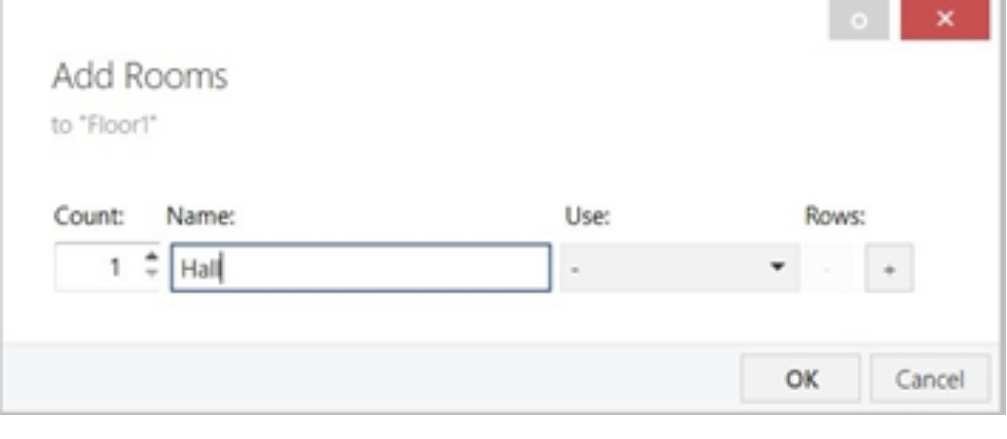پیشرفتهای اخیر در حوزههای مهندسی برق، کامپیوتر و شبکههای کامپیوتری، تمایل به استفاده از محصولات با قابلیت کنترل از راه دور را افزایش داده است. سیستمهای هوشمند و خانههای هوشمند، به عنوان یکی از نتایج این علوم، در حال گسترش هستند. از جمله مزایای خانههای هوشمند، میتوان به کنترل تجهیزات منزل از راه دور، مدیریت هوشمند و خودکار دستگاهها، و قابلیت برنامهریزی و تعریف سناریوهای جدید اشاره کرد. با استفاده از این تجهیزات و تعریف سناریوهای کارآمد، میتوان مصرف انرژی را به میزان قابل توجهی کاهش داد.
نصب تجهیزات امنیتی مانند دوربینهای مدار بسته با قابلیت اتصال به شبکه و ارسال و دریافت فرمان، از ویژگیهایی است که به افزایش امنیت در این نوع خانهها کمک میکند. یک ویژگی مهم در تمامی خانههای هوشمند، استفاده از یک گذرگاه مشترک است. هر تجهیز برای اتصال به شبکه به این گذرگاه مشترک متصل میشود و به تبادل اطلاعات میپردازد. با بهرهگیری از این پروتکل، میتوان به سادگی و بدون ایجاد اختلال در پیکربندی کل سیستم، تجهیزی را به شبکه اضافه یا از آن حذف کرد. نرمافزارهای مانیتورینگ و مدیریت گذرگاه نیز از دیگر امکاناتی هستند که نصب، نظارت و عیبیابی این تجهیزات را در شبکه تسهیل میکنند.
در سالهای اخیر، پروتکلهای متنوعی برای پیادهسازی گذرگاهها ایجاد شده است. این پروتکلها به یکی از پرکاربردترین شبکهها برای اجرای سیستمهای خانههای هوشمند به صورت بیسیم و با سیم تبدیل شدهاند. شرکتهای مختلف، تجهیزات متنوعی را بر مبنای این پروتکل برای نصب در خانهها تولید کردهاند.
آموزش پیش رو، از یک مجموعه آموزشی خانه هوشمند بر مبنای پروتکل KNX تولید شده است. در انتخاب تجهیزات و قطعات، تلاش شده است تا از تمامی تجهیزاتی که در اجرای یک خانه هوشمند لازم است، استفاده شود. یک گذرگاه کلی برای این مجموعه ایجاد شده است که تجهیزات میتوانند به سادگی با یک فیش که روی گذرگاه قرار گرفته، وارد شبکه یا از آن حذف شوند. برای مثال، از پرده برقی و پریزهای ۲۲۰V AC استفاده شده است.
در این دفترچه راهنمای محصول، در بخش اول ساختار کلی مجموعه آموزشی و قطعات نصب شده توضیح داده میشود. در فصل دوم، امکانات این نمایشگر لمسی و نحوه تنظیم آن برای استفاده در شبکه KNX شرح داده خواهد شد. فصل سوم به راهاندازی هر یک از بخشهای مختلف استفاده شده در مجموعه آموزشی اختصاص دارد. در پروژه File Catalog، آزمایش سادهای در نظر گرفته شده است که چگونگی بارگذاری تنظیمات و تنظیم پارامترهای هر قطعه با توجه به نوع آزمایش را توضیح میدهد. پس از اتمام پروژه، جزئیات ایجاد گروه آدرسها نیز به تفصیل شرح داده خواهد شد.
امید است این مجموعه آموزشی مورد توجه و استفاده کاربران عزیز قرار گیرد.
برای فعالسازی این کلید، لطفاً کلید ۲۲۰ VAC را روشن نمایید. با این کار، پس از اتصال دوشاخه اصلی به ورودی برق شهر، برق ورودی وصل شده و چراغ سیگنال بالای کلید روشن خواهد شد.
منبع تغذیه KNX
در مجموعه آموزشی، یک منبع تغذیه 640 میلیآمپر KNX برای تأمین انرژی ماژولها در نظر گرفته شده است. این منبع تغذیه دارای یک خروجی اضافی برای نشان دادن وضعیت LED و دکمه ریست (Reset) بر روی ماژول است. همچنین، وضعیتهای اضافه بار (Overload) و نرمال (Normal) نیز قابل مشاهده هستند.
۱.۳ خروجی ۲۲۰ VAC
ولتاژ ۲۲۰ VAC با ۴ فیش (فاز و نول) در دسترس است.
۴.۱ رابط USB به KNX
این واسط، ارتباط بین کامپیوتر و گیت وی KNX را از طریق USB فراهم میکند. با استفاده از این واسط، میتوان ارتباط بین کامپیوتر و تمامی تجهیزات متصل به گذرگاه KNX برقرار کرد. امکانات زیر با استفاده از این واسط قابل انجام است:
- دانلود آدرس، پارامتر و برنامه کاربردی روی تجهیزات KNX
- عیبیابی در گذرگاه KNX
- مانیتورینگ گذرگاه و تبادل داده
ماژول رله Combo
یکی از بخشهای مهم در خانه هوشمند، کنترل تجهیزات مختلف مانند روشنایی، گرمایش و پردهها است. برای این منظور، میتوان از ماژول رله با تعداد خروجیهای مختلف استفاده کرد. این ماژولها امکان کنترل و مدیریت تجهیزات را به صورت هوشمند فراهم میآورند.
رله مورد استفاده در این مجموعه آموزشی از برند معتبر INTERRA است و قابلیت های متنوعی را داراست. با استفاده از پارامترهای در نظر گرفته شده برای این رله، میتوان تنظیمات مربوط به هر یک از خروجیهای آن را به صورت مستقل یا به صورت دوتایی برای کنترل پردهها مورد استفاده قرار داد.
برنامهریزی رله هوشمند
برای برنامهریزی رله هوشمند، از کلید ETS (Engineering Tool Software) استفاده میکنیم. شکل ۲.۱ موقعیت این کلید را نشان میدهد.

ﮐﻠﯿﺪ ﺑﺮﻧﺎﻣﻪ ﺭﯾﺰﯼ ﺭﻟﻪ ﻫﻮﺷﻤﻨﺪ
ماژول دیمر
در کاربردهایی که نیاز به کاهش یا افزایش تدریجی شدت نور یک لامپ وجود دارد، میتوان از ماژول دیمر با ولتاژ ۱۲ ولت LED استفاده کرد. دیمر مورد استفاده در این مجموعه آموزشی قابلیت دیم کردن ۴ خروجی را دارد و میتواند تا ۲۴ ولت و جریان حداکثر ۴ آمپر را پشتیبانی کند. ﺷﮑﻞ: ۳.۱ بخش های مختلف این دیمر را نشان می دهد.
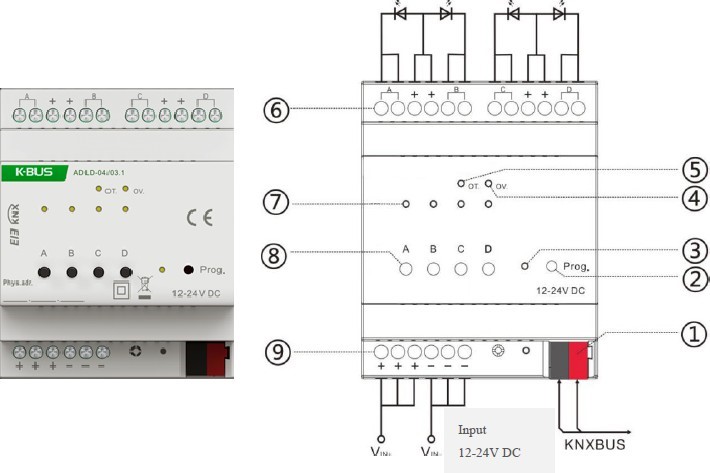
ﮐﻠﯿﺪ ﺑﺮﻧﺎﻣﻪ ﺭﯾﺰﯼ ﺭﻟﻪ ﻫﻮﺷﻤﻨﺪ
ﺷﮑﻞ ۳.۱
بخشهای مختلف دیمر
شکل ۳.۱ بخشهای مختلف این دیمر را نشان میدهد:
- کانکتور اتصال به گیت وی KNX
- کلید برنامهریزی
- LED قرمز (برنامهریزی)
این ماژول دیمر به کاربران این امکان را میدهد که شدت نور را به راحتی تنظیم کنند و کنترل دقیقی بر روی روشنایی محیط داشته باشند.
۴ • نشانگر اضافه ولتاژ (LED):
در حالت عملکرد عادی، این LED روشن است. اگر ولتاژ ورودی بیش از ۲۶ ولت DC شود، LED به صورت چشمکزن روشن میشود. اگر ولتاژ ورودی بیش از ۳۰ ولت DC شود، LED به سرعت چشمک میزند و خروجی قطع میشود.
۵ • نشانگر اضافه دما (LED):
در حالت عملکرد عادی، این LED روشن است. اگر دما بیش از ۷۰ درجه سانتیگراد شود، LED شروع به چشمک زدن خواهد کرد و شدت روشنایی آن به ازای هر ۵ درجه سانتیگراد افزایش، ۵ درصد کم خواهد شد.
۶ • ترمینالهای خروجی:
این ترمینالها برای اتصال خروجیها استفاده میشوند.
۷ • نشانگر وضعیت خروجی (LED):
برای هر کانال، LED نشانگر وضعیت خروجی وجود دارد. زمانی که جریان مصرفی بیش از ۴ آمپر باشد، این LED شروع به چشمک زدن میکند. اگر جریان بیش از ۵ آمپر شود، LED به صورت چشمکزن روشن میشود و خروجی قطع میشود.
۸ • کلیدهای دستی:
اگر کلید به صورت کوتاه فشار داده و رها شود، به عنوان سوئیچ عمل میکند. اگر کلید برای مدت طولانی فشار داده شود، عملکرد دیمر فعال خواهد شد.
۹ • کانکتورهای اتصال تغذیه (۱۲-۲۴ ولت DC)
در این مجموعه آموزشی، ۴ LED سهتایی در خروجی هر یک از کانالها قرار گرفتهاند. ورودی مثبت آنها +۱۲ ولت DC و ورودی منفی آنها در دسترس کاربر قرار دارد تا به خروجی دلخواه دیمر متصل شود.
۷.۱ قطعه Universal Interface واسط تبدیل کلید سنتی به هوشمند:
از تجهیزات کاربردی مورد استفاده در خانه هوشمند، ورودیهای دیجیتال میباشند. این ورودیها میتوانند به صورت خیلی ساده از طریق یک کلید ایجاد شوند و یا از خروجی یک کنتاکت گرفته شوند. قطعه Binary Input در ماژول KNX این ورودیها را به فرمان قابل درک در شبکه تبدیل میکند.
بخشهای مختلف این واسط در شکل ۱ نشان داده شدهاند. همانگونه که از شکل دیده میشود، برای اتصال هر کنتاکت کافی است پایههای کنتاکت را بین یکی از ورودیها و پایه V قرار دهیم. برای برنامهریزی ماژول نیز کلید در نظر گرفتهشده در ماژول را فشار میدهیم.
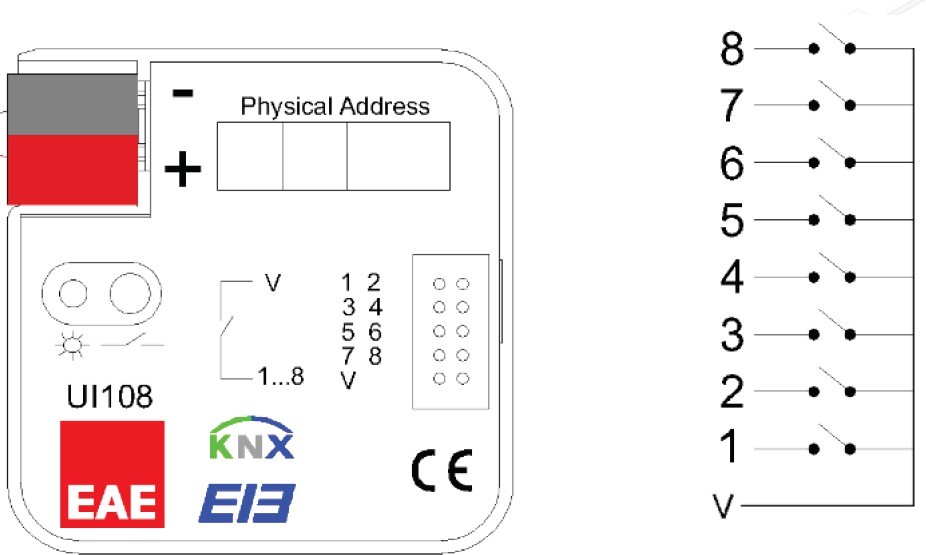
ماژول تبدیل کلید سنتی به هوشمند
ﺷﮑﻞ ۴.۱
۱.۷.۱ سویچهای ورودی:
برای اتصال کنتاکتهای خارجی از ۴ سویچ استفاده شده است. این سویچها به ترتیب به کانالهای ۳ تا ۶ از Universal Interface متصل شدهاند. بنابراین، این کلیدها در شبکه KNX در دسترس میباشند.
۲.۷.۱ ورودیهای کنتاکت:
در صورتی که نیاز باشد از کنتاکتهایی غیر از سویچ و سنسورها استفاده شود، دو عدد ورودی کنتاکت در این بخش در نظر گرفته شده است که به کانالهای ۷ و ۸ از Universal Interface متصل شدهاند.
۳.۷.۱ برنامهریزی واسط تبدیل کلید سنتی به هوشمند:
برای برنامهریزی واسط تبدیل کلید سنتی به هوشمند، از کلید تعبیهشده روی این قطعه استفاده میشود.

برنامه ریزی ماژول تبدیل کلید سنتی به هوشمند
ﺷﮑﻞ ۵.۱
۸.۱ توسعه شبکه KNX
اگر نیاز به توسعه شبکه KNX جدید باشد یا بخواهیم یک قطعه KNX به مجموعه فعلی اضافه کنیم، میتوانیم از این فیشها استفاده کنیم.
هنگام استفاده از این فیشها، باید دقت لازم در مورد اتصال صحیح پایههای مثبت و منفی به شبکه یا قطعه خارجی انجام شود. اشتباه در اتصال پایهها یا اتصال کوتاه کردن این دو فیش نصب شده روی سیستم KNX میتواند سبب آسیب رساندن به تجهیزات شود.
۹.۱ سنسور مگنت
با حرکت دادن قسمت متحرک سنسور، یک کنتاکت عمل میکند. این کنتاکت به ورودی ۱ از مبدل سنتی به هوشمند متصل شده است.
۱۰.۱ سنسور تشخیص حرکت
در این مجموعه آموزشی، یک سنسور تشخیص حرکت در نظر گرفته شده است. در خروجی این سنسور یک کنتاکت وجود دارد که میتواند به سیستمهای مختلف متصل شود. خروجی این کنتاکت به کانال ۲ از مبدل سنتی به هوشمند متصل شده است.
۱۱.۱ موتور پرده برقی
موتور پرده برقی برای حرکت دادن پردههای کرکرهای، پردههای ویدیو پروژکتورها و … به کار میرود. این موتور دارای سه فیش خروجی است؛ فیش مشکی رنگ باید به نول متصل شود. با تحریک فیشهای قرمز و آبی، موتور در جهت راستگرد (بالا) یا چپگرد (پایین) حرکت خواهد کرد. برای فعالسازی این موتور به 220VAC نیاز است و باید دو خروجی رله به صورت همزمان با خروجی KNX برای ارتباط با شبکه متصل شوند.
موتور پرده برقی در این مجموعه در حین کار توان ۳۱۰ وات مصرف میکند. بدنه این موتور به عنوان گرماگیر عمل کرده و داغ میشود؛
بنابراین از دست زدن به بدنه موتور در حین کار و حتی پس از خاموش شدن به شدت خودداری نمایید.
۱۲.۱ کلید هوشمند ترموستاتیک
کلید هوشمند ترموستاتیک، یک دستگاه کنترل دمای اتاق با سنسورهای داخلی دما و رطوبت است. این سویچ (PWⅯ) قادر به کنترل تجهیزات سرمایشی و گرمایشی در دو حالت پیوسته و رنگی میباشد. با استفاده از این کلید، میتوان وضعیت LED هر یک از کلیدها را که دارای سیگنال فیدبک هستند، مشاهده کرد.
این سویچ به یک نمایشگر LCD مجهز است که مصرف توان کمی دارد و زاویه دید مناسبی را ارائه میدهد. شدت نور این سویچ و نور زمین نمایشگر DCL با استفاده از پارامترهای موجود در نرمافزار ETS قابل تنظیم هستند.
شکل ۱ موقعیت سنسورهای دما و رطوبت و نشانگر وضعیت و کلید LED را در این قطعه نشان میدهد.
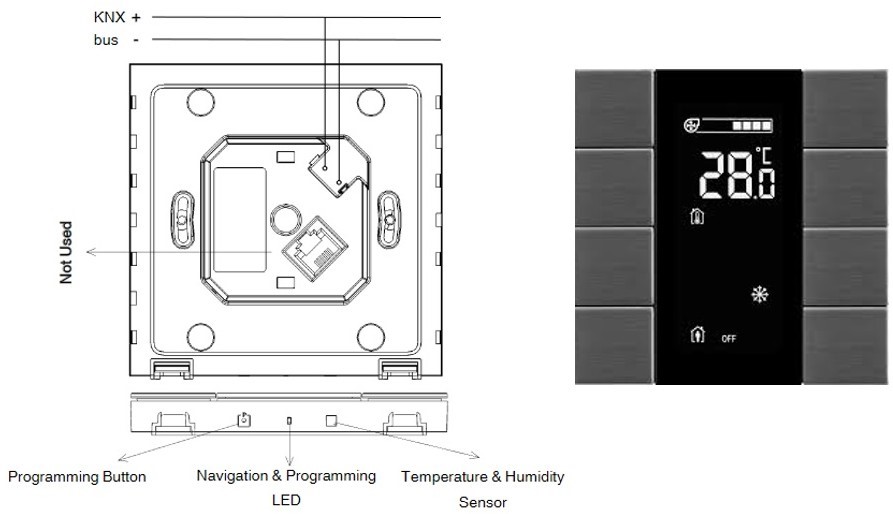
ﮐﻠﯿﺪ ﻫﻮﺷﻤﻨﺪ ﺗﺮﻣﻮﺳﺘﺎﺗﯿﮏ ﻭ ﻣﻮﻗﻌﯿﺖ ﺳﻨﺴﻮﺭﻫﺎﯼ ﺩﻣﺎ ﻭ ﺭﻃﻮﺑﺖ، ⅬEⅮ ﺑﺮﻧﺎﻣﻪ ﺭﯾﺰﯼ ﻭ ﮐﻠﯿﺪ ﺑﺮﻧﺎﻣﻪ ﺭﯾﺰﯼ
ﺷﮑﻞ ۶.۱
دکمه برنامه ریزی کلید هوشمند ترموستاتیک در زیر این قطعه و در کنار سنسور های دما و قرار گرفته است و باید با یک قطعه فلزی نازک فشار داده شود. اشتباه در ⅬEⅮ رطوبت و فشار دادن این کلید ممکن است سبب آسیب رساندن به قطعه شود. از این رو اکیدا توصیه می شود از روش ارایه شده در زیر برای برنامه ریزی این قطعه استفاده شود.
۱.۱۲.۱ برنامهریزی کلید هوشمند ترموستاتیک
برای برنامهریزی کلید هوشمند ترموستاتیک، کافی است کلیدهای شماره ۱، ۷ و ۸ را که در شکل ۱ زیر این کلید LED نمایش داده شده است، بهطور همزمان فشار دهید. پس از فشار دادن همزمان این کلیدها، رنگ آنها تغییر خواهد کرد (به قرمز یا بنفش) که نشاندهنده این است که قطعه در حالت برنامهریزی قرار دارد.
۱۳.۱ نمایشگر لمسی هوشمند
نمایشگر لمسی هوشمند بسته به مدل دستگاه، ۷ یا ۱۰ اینچی است و با طراحی زیبا و ساده، امکان کنترل تجهیزات هوشمند را فراهم میکند. از جمله امکانات و تواناییهای این نمایشگر لمسی هوشمند (KNX) میتوان به قابلیت کنترل سیستم روشنایی، پرده، سیستمهای سرمایش و گرمایش و همچنین دیمر از طریق اپلیکیشن موبایل یا تبلت اشاره کرد. (شکل ۸.۱)

برنامه ریزی کلید هوشمند ترموستاتیک با کلید های شماره ۱ و ۷ و ۸
ﺷﮑﻞ ۷.۱
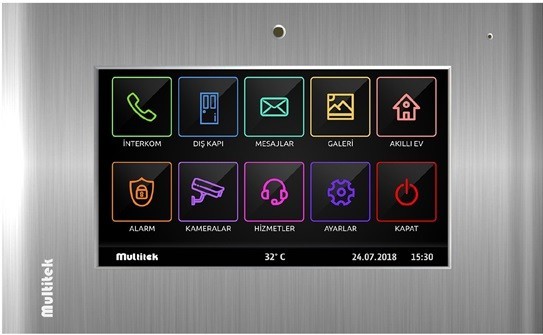
نمایشگر لمسی هوشمند VIP72
ﺷﮑﻞ ۸.۱
۱۴.۱ قابلیتهای نمایشگر لمسی هوشمند
- امکان متصل شدن سنسورهای حرکتی به نمایشگر.
- استفاده از آلارمها برای عملکرد به صورت دزدگیر.
- قابلیت اجرا بر روی سیستم عامل اندروید.
- قابلیت بهروزرسانی از طریق برنامه نرمافزار مدیریت.
- امکان اتصال دوربینهای اضافی.
- اتصال به شبکه با سیمکشی CAT6 و IP بدون محدودیت در تعداد.
- قابلیت ارسال چند پیام به تمام اتاقها.
- نمایش تصویر تماسهای بیپاسخ تلفن همراه و تماسهای ویدیویی و صوتی بین اتاقها.
بسیاری از موارد کاربردی دیگر از قابلیتها و تواناییهای این نمایشگر میباشد.
ویژگیهای کلی دستگاه:
- صفحه نمایش: ۷ یا ۱۰ اینچ از نوع خازنی (غیر ضربهای) با رزولوشن ۱۰۲۴*۶۰۰.
- کنترل سیستم هوشمند: امکان کنترل کامل سیستم هوشمند تحت پروتکلهای Modbus و KNX.
- حافظه: دارای حافظه ۴ گیگابایتی برای ثبت وقایع از طریق پنل.
- سیستم آیفون تصویری: قابلیت اتصال به سیستم آیفون تصویری با ارتباط داخلی و فناوری SIP.
- کنترل از موبایل: قابلیت اتصال به گوشی موبایل و کنترل توسط اپلیکیشن.
- سیستم دوربین مداربسته: امکان اتصال به سیستم دوربین مداربسته ساختمان و سیستم دزدگیر.
نقشه سیمکشی این دستگاه برای اتصال سنسورها و فعالسازها در شکل زیر آورده شده است. این پایهها از طریق فیشهایی که در زیر نمایشگر قرار دارند، در دسترس هستند.
۱۴.۱ لامپهای LED
در این مجموعه آموزشی، سه لامپ LED برای هر یک از خروجیهای دیمر در نظر گرفته شده است تا عملکرد دیمر را بررسی کند.
نحوه اتصال:
- پایه مشترک: یک پایه مشترک که با فیش قرمز رنگ متصل شده است، به پایه با همین رنگ روی ماژول دیمر متصل میشود.
- فیشهای مشکی: فیشهای مشکی رنگ روی ماژول دیمر به فیشهای مشکی در این قسمت متصل میشوند.
این سیستم به شما این امکان را میدهد که عملکرد و کارایی دیمر را بهراحتی آزمایش و ارزیابی کنید.
۱۵.۱ کلید و پریز تک فاز ۲۲۰ ولت
در صورت نیاز، میتوان یک پریز را در مدار آورد و KNX در انجام آزمایشها مبتنی بر شبکه هوشمند کنترل یک وسیله برقی را با آن انجام داد. در این قسمت یک پریز به همراه فیشهای ورودی آن آورده شده است. همچنین یک کلید دو پل معمولی نیز برای این مجموعه در نظر گرفته شده است. این کلید با دو کنتاکت قرار داده شده و میتوان آن را در شبکه Universal Interface ایجاد کرد که با استفاده از مبدل، سناریوهای مدنظر را اجرا کرد.
۱۶. لامپ و بازر
این مجموعه شامل ۴ لامپ و یک بازر ۲۲۰ ولت است. فیشهای اتصال این AC ۲۲۰V در این قسمت قرار گرفته است و لامپها در پایین هر آیتم قرار دارند.
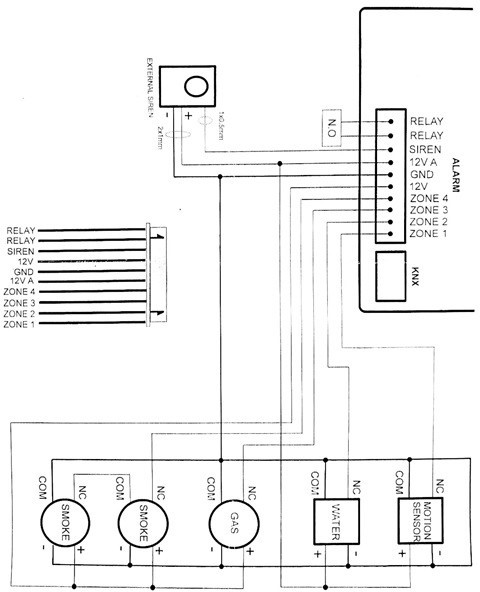
ﻧﻘﺸﻪ ﺳﯿﻢﮐﺸﯽ ﻧﻤﺎﯾﺸﮕﺮ ﺑﺮﺍﯼ ﺍﺗﺼﺎﻝ ﺳﻨﺴﻮﺭﻫﺎ ﻭ ﻓﻌﺎﻝﺳﺎﺯﻫﺎ
ﺷﮑﻞ ۹.۱
راهاندازی نمایشگر Multitek
نمایشگر لمسی مورد استفاده در این مجموعه آموزشی ، یک نمایشگر لمسی ۷ اینچ با امکانات متنوع می باشد. داشتن ۴ زون مختلف برای اتصال ورودی های متفاوت دیجیتال و تشخیصزون در هنگام عملکرد، و ایجاد اتاق های مختلف با قطعات متفاوت در این اتاق، اتصال نمایشگر های KNX اتصال به شبکه کنترل دستگاه از طریق تجهیزات هوشمند مانند موبایل و تبلت، Interⅽoⅿ از این سری به صورت می باشد.
تغذیه نمایشگر از طریق یک سویچ POE تامین می شود که به صورت داخلی متصل شده است و با روشن شدن مجموعه آموزشی این نمایشگر نیز روشن خواهد شد. پس از گذشت چند لحظه صفحه ۱ خواهد شد برای انجام تنظیمات برای خانه هوشمند روی صفحه کلیک کرده و صفحه شکل ۲ را خواهیم داشت.
در صورتی که برای اولین بار این مراحل انجام می شود باید در قسمت تنظیمات، سیستم کنترل KNX را انتخاب می کنیم.
برای این کار گزینه SETUP را انتخاب میکنیم. صفحه تنظیمات به صورت شکل ۳.۲ ظاهر خواهد شد. در این صفحه SETTING − SYSTEⅯ را انتخاب می کنیم.
قبل از ورود به این صفحه رمز عبور خواسته می شود که به صورت پیشفرض ۰۰۰۰ می باشد. پس از وارد کردن این رمز وارد صفحه تنظیمات می شویم. در این قسمت از منوی سمت چپ گزینه Smart Home رفته و از سمت راست گزینه KNX را انتخاب می کنیم. پس از انجام این تنظیمات با زدن کلید بازگشت و تایید ذخیره تغییرات به منوی اصلی باز میگردیم. انجام خواهد شد. دراین مرحله کنترل نمایشگر لمسی با پروتکل KNX انجام خواهد شد.
۱.۲ ایجاد یک اتاق جدید با قطعات KNX
از منوی اصلی گزینه SMART HOME را انتخاب میکنیم. مراحل کار را طبق شکل ۸.۲ انجام میدهیم. در مرحله ۳ (پس از وارد کردن رمز عبور) صفحه تنظیمات اتاقها را خواهیم داشت. در این صفحه میتوان اتاقهای قبلی را ویرایش نمود، اتاق جدید اضافه کرد و یا یک اتاق را حذف نمود.
• ویرایش اتاقهای موجود: برای انجام این کار کافی است روی اتاق مد نظر کلیک کرده و کلید با آیکون مداد را فشار دهیم.
• ایجاد یک اتاق جدید: روی علامت + کلیک میکنیم. با انجام این کار یک اتاق جدید ایجاد خواهد شد.
• حذف یک اتاق: برای حذف یک اتاق، اتاق مد نظر را انتخاب کرده و روی آیکون سطل زباله کلیک می کنیم
پس از ایجاد اتاق جدید میتوان قطعات مورد نیاز در این اتاق را انتخاب نمود و آدرسهای مربوط به تنظیم نمود. با تنظیم این آدرسها، این قطعه که در این اتاق قرار گرفته است، وارد شبکه خواهد شد و قادر به ارسال فرمان و نمایش وضعیت خواهند بود. گزینههای در دسترس به عنوان قطعه که برای هر اتاق قابل انتخاب میباشند عبارتند از:
• BⅬINⅮ
• ⅮIⅯⅯER
• ⅬIGHT
• HVAⅭ
• PⅬUG
• ON−OFF
• HEAT−ⅭOOL
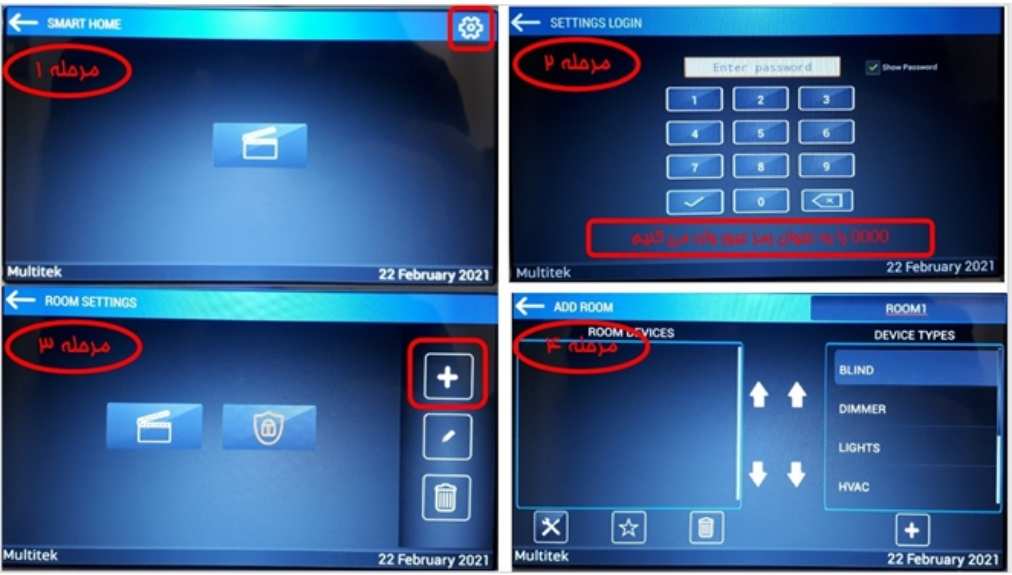
ﻣﺮﺍﺣﻞ ﺍﯾﺠﺎﺩ ﯾﮏ ﺍﺗﺎﻕ ﺟﺪﯾﺪ
ﺷﮑﻞ ۸.۲
شکل ۹.۲ مراحل اضافه کردن یک قطعه جدید به یک اتاق:
مراحل اضافه کردن یک قطعه جدید به یک اتاق را نشان میدهد. پس از قرار گرفتن قطعه در کادر سمت چپ (ROOM DEVICES)، روی گزینه تنظیمات (Group Address) (علامت آچار و پیچگوشتی) کلیک میکنیم. شکل مراحل انجام این کار را نشان میدهد.
پس از ورود به صفحه تنظیمات قطعه برای شبکه KNX، با توجه به نوع قطعه انتخاب شده، آدرسهای متفاوتی برای تنظیم وجود خواهد داشت. به عنوان مثال، در صورتی که قطعه LIGHT انتخاب شود، دو آدرس برای تنظیم خواهیم داشت:
-
CODE GROUP
- CODE GROUP STATUS
در این دو قسمت، با توجه به آدرسهایی که در نرمافزار ETS تنظیم کردهایم، مقادیر را وارد میکنیم و کلید تایید را انتخاب میکنیم. (شکل ۱۱.۲)
در این فصل آزمایشهای اولیه برای راهاندازی و آشنایی با قطعات نصب شده روی مجموعه آموزشی، انجام خواهد شد. در تمام این آزمایشها اصل سادگی و مفهوم بودن صورت آزمایش رعایت شده است و هدف اصلی در هر یک از آزمایشهای ارائه شده، راهاندازی و نحوه کار با قطعه مورد نظر، پارامترهای Group Address و تنظیمات مهم آن در نرمافزار ETS به روشی استاندارد و قابل فهم است.
بنابراین با انجام این آزمایشها مهارتهای اولیه برای راهاندازی تجهیزات به دست آمده و با ترکیب بخشهای مختلف میتوان آزمایشهای پیچیدهتر، با تعداد عناصر بیشتر و سناریوهای کاربردیتری را پیادهسازی نمود.
نصب نرمافزار ETS
کلیه تنظیمات مربوط به پارامترهای سنسورها، گروهبندیها، دانلود برنامهها و تنظیمات روی قطعات با استفاده از نرمافزار KNX انجام میشود. این نرمافزار نیاز به مجوز برای نصب دارد ولی در صورتی که تعداد قطعات مورد استفاده و برنامهریزی موجود در شبکه تا ۵ قطعه باشد، نیازی به این مجوز نیست و میتوان بدون محدودیت از این نرمافزار استفاده نمود.
برای نصب نرمافزار، پوشه Software ارائه شده توسط مجموعه آموزشی، در پوشه DVD را باز کرده و پس از خارج کردن فایل از حالت فشرده، فایل Ets5Setup.exe را اجرا و مراحل نصب را دنبال نمایید.
ایجاد پروژه جدید در ETS
ETS دارای یک فایل کاتالوگ یا دیتابیس میباشد که این فایل توسط شرکت سازنده تجهیزات خانه هوشمند KNX ارائه میگردد. با استفاده از این فایل، این قطعه به نرمافزار KNX معرفی میگردد و پارامترهای آن در اختیار کاربر قرار داده میشود.
بنابراین بدون داشتن این فایل، عملاً استفاده از امکانات قطعه در شبکه KNX ممکن نخواهد بود. البته باید به این نکته نیز توجه نمود که تجهیزاتی نیز وجود دارند که قابلیت متصل شدن به شبکه KNX را دارا هستند ولی فاقد امکان تنظیمات مستقیم از داخل نرمافزار ETS میباشند. نمایشگر لمسی مورد استفاده در این مجموعه، دارای امکان اتصال به شبکه KNX را دارا است. در این حالت با انجام تنظیمات Group Address در نرمافزار ETS و اختصاصدادن آدرس مورد نظر به قطعه تعریفشده در نمایشگر لمسی، به سادگی میتوان فرامین کنترلی را از نمایشگر به قطعات سختافزاری مرتبط ارسال و فیدبکهای مورد نظر را نیز دریافت کرد و نمایش داد.
| ردیف | نام قطعه | مشخصات | شماره فنی |
|---|---|---|---|
| ۱ | رله کمبو ۸ کانال | کنترل روشنایی، پرده برقی، فن کویل | ITR508-16A |
| ۲ | مبدل USB به KNX | برنامه ریزى تجهیزات با کامپیوتر | BNUS−۱.۰۰/۰۰ |
| ۳ | کلید ترموستاتیک ۸ کانال با نمایشگر | ۸ کلید،نشانگر برای هر کلید، سنسور دما ورطوبت | ITR308 |
| ۴ | دیمر ۳ کانال | ۴ کانال مستقل برای دیم کردن LED | AⅮⅬⅮ-۱.۰۴/۰۳ |
| ۵ | کلید های تبدیل سنتی به هوشمند ۴ کاناله | ورودى باینرى | EAE UI108 |
| ۶ | نمایشگر لمسى (تاچ پنل) | تعریف اتاق های مختلف، تعریف زون های کنترلی | Multitek |
جدول ۱.۳ قطعات هوشمند استفادهشده در مجموعه آموزشی
۱.۲.۳ وارد کردن کاتالوگ فایلها در نرمافزار ETS
فایلهای کاتالوگ شامل تمامی تجهیزات نصبشده در مجموعه آموزشی در پوشه CataLogs در CD همراه این مجموعه آورده شده است. برای وارد کردن این قطعات در نرمافزار ETS، مراحل زیر را دنبال میکنیم:
- نرمافزار ETS را باز کرده و بر روی منوی ETS (منوی با رنگ سبز) کلیک میکنیم.
- برگه CataLogs را انتخاب میکنیم.
- سپس روی گزینه Import کلیک کرده و با در پوشه مربوط به فایلهای کاتالوگ، فایل مورد نظر برای هر قطعه را انتخاب میکنیم. (شکل ۱.۳) و (شکل ۲.۳)
با توجه به اینکه از کاتالوگ فایلها با زبان انگلیسی استفاده میکنیم، زبان English را انتخاب کرده و گزینه languages selected import را کلیک میکنیم.
(شکل ۳.۳)
مراحل فوق برای سایر قطعات دارای کاتالوگ فایل نیز انجام میشود. شکل ۴.۳ نمونهای از کاتالوگ فایلهای Import شده را نشان میدهد.
۲.۲.۳ ایجاد یک پروژه جدید در نرمافزار ETS
در شکل ۵.۳:
- با کلیک بر روی کلید +، یک پروژه جدید تعریف میکنیم.
- در قسمت Name یک نام برای پروژه انتخاب میکنیم.
- گزینه Create Project را انتخاب میکنیم.
نکته مهم در ایجاد پروژه جدید، افزودن توضیحات مربوط به آن است. این توضیحات شامل تاریخ شروع پروژه، تاریخ اتمام پروژه، وضعیت، توضیحات مورد نیاز، گزارش حین اجرای پروژه و ثبت وقایع عیبیابی و نحوه برطرف کردن ایرادات، فایلهای مورد نیاز و … است.
اگر چه عدم ثبت این موارد نیز مشکلی در خروجی اجرایی کار ایجاد نمیکند، اما در انجام یک پروژه به صورت عملی و اجرایی، عدم ثبت این اطلاعات باعث میشود روند عیبیابی، یا ایجاد تغییرات به منظور بهینهسازی یا حتی بازخوانی سناریو تعریف شده برای یک پروژه خاص با دشواری انجام شود. بنابراین عادت کردن به درج این توضیحات در هنگام ایجاد یک پروژه جدید بسیار ضروری میباشد.
برای افزودن این توضیحات روی نام پروژه ایجاد شده، دابل کلیک کرده و در کادر سمت چپ و برگههای موجود در آن اطلاعات مورد نیاز را وارد میکنیم. به عنوان مثال، در این دستور کار، برگه Details تکمیل میشود (شکل ۶.۳).
پس از انجام این کار روی نام پروژه دابل کلیک کرده و وارد صفحه شکل ۷.۳ میشویم.
- روی نام پروژه راست کلیک کرده، گزینه Add و سپس Floor را انتخاب میکنیم.
- در صفحهای که ظاهر میشود، نام طبقه، به عنوان مثال Floor1 را وارد کرده و کلید OK را فشار میدهیم.
با انجام این کار، یک طبقه به مجموعه ساختمانی ایجاد شده اضافه میکنیم.
سپس روی Floor1 راست کلیک کرده، گزینه Add و سپس Room را انتخاب میکنیم. در صفحه ظاهر شده، نام اتاق مورد نظر را وارد کرده و کلید OK را فشار میدهیم. در این مثال نام Hall به مفهوم اتاق پذیرایی وارد میشود. (شکل ۹.۳ و ۱۰.۳)
در اجرای عملی پروژهها، یک کابینت به عنوان مرکز اصلی قرارگیری تجهیزات مانند رله، دیمر و تجهیزات از این نوع در نظر گرفته میشود. در این مثال نیز صرفاً به منظور سادگی کار، این کابینت در پذیرایی در نظر گرفته میشود.
در پروژههای عملی، باید با توجه به پلان واحد، نوع قطعات هوشمند مورد استفاده و سناریو اجرایی موقعیت این کابینت را تعیین نمود.
روی Hall راست کلیک کرده، گزینه Add و سپس Cabinets را انتخاب میکنیم.
در صفحه ظاهر شده، یک نام برای کابینت مورد نظر وارد کرده و کلید OK را فشار میدهیم. در این مثال برای کابینت نام Cabinet Main در نظر گرفته شده است. (شکل ۱۱.۳ و ۱۲.۳).
قطعه رله هوشمند ۸ کانال را به روش زیر به این کابینت اضافه میکنیم.
- روی Main Cabinet راست کلیک کرده، گزینه Add و سپس Device را انتخاب میکنیم. (شکل ۱۳.۳).
- در صفحه ظاهر شده (Catalogs) رله هوشمند را انتخاب کرده و در Main Cabinet قرار میدهیم (شکل ۱۴.۳).
با این روش، کلیه قطعات مورد نیاز را میتوان در اتاقهای مختلف قرار داده و از توابع آنها استفاده نمود.
۳.۲.۳ تنظیم پارامترهای قطعات
از جمله مهمترین بخشهای هر قطعه، پارامترهای آن قطعه میباشد که با توجه به نوع قطعه متفاوت میباشد. برای تنظیم پارامترهای هر قطعه، روی قطعه مورد نظر کلیک کرده و سپس، روی برگه Parameters کلیک میکنیم. شکل (۱۵.۳)
شکل ۱۵.۳ میتواند شامل نمودار یا جدولی باشد که جزئیات پارامترهای مختلف قطعات را نشان میدهد.
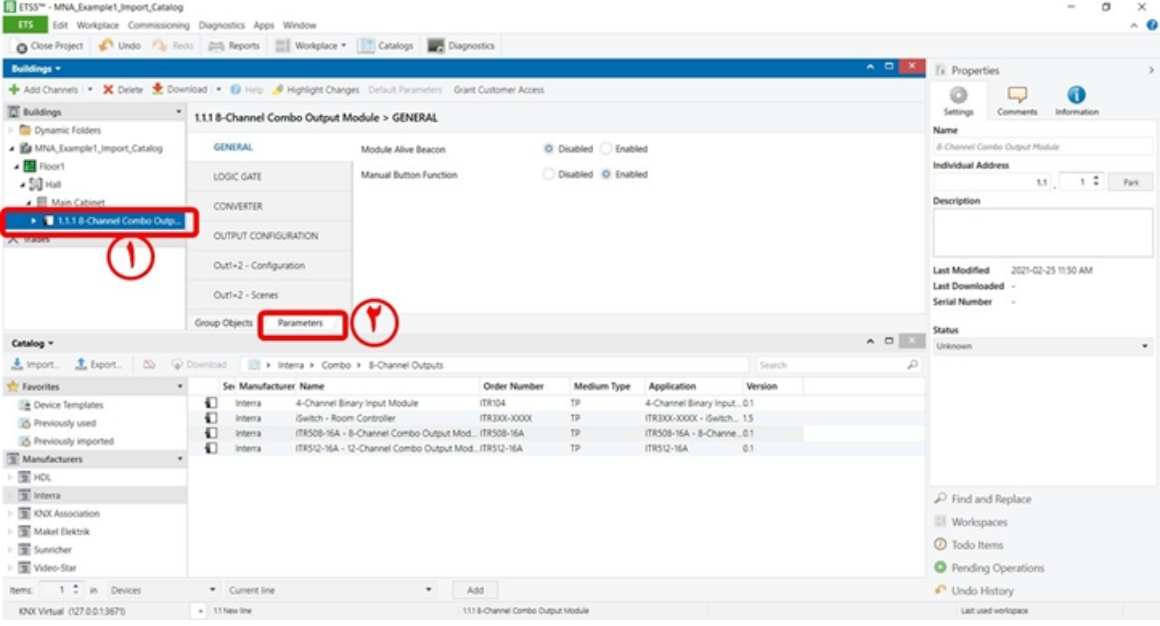
ﺗﻨﻈﯿﻢ ﭘﺎﺭﺍﻣﺘﺮﻫﺎﯼ ﻗﻄﻌﺎﺕ
ﺷﮑﻞ ۱۵.۳
۳.۳ ﺭﻭﺷﻦ ﻭ ﺧﺎﻣﻮﺵ ﮐﺮﺩﻥ ﯾﮏ ﻻﻣﭗ ﺑﺎ ﮐﻠﯿﺪ ﻫﻮﺷﻤﻨﺪ ﺗﺮﻣﻮﺳﺘﺎﺗﯿﮏ
۱.۳.۳ شرح آزمایش
در این آزمایش از یکی از کلیدهای کلید هوشمند ترموستاتیک (کلید شماره ۱) استفاده میکنیم. بالاترین کلید سمت چپ (به عنوان ورودی برای عملیات روشن و خاموش کردن یک لامپ) مورد استفاده قرار میگیرد. برای این منظور، یک سر تماس شماره ۱ از رله هوشمند را به ۲۲۰ ولت متصل کرده و سر دیگر تماس را به یک سر لامپ متصل میکنیم. سر دیگر لامپ باید به نول متصل شود.
حال برنامهای را مینویسیم که با یک بار فشار دادن کلید شماره ۱ از کلید هوشمند ترموستاتیک، لامپ روشن و با فشار دادن مجدد آن لامپ خاموش شود.
نرمافزار ETS را باز کرده و یک پروژه جدید با نام Example2 ایجاد میکنیم. همانند مراحل گفته شده در آزمایش ۱، توضیحات مربوط به پروژه را مینویسیم.
یک طبقه جدید ایجاد کرده، یک اتاق جدید با نام Hall در آن ایجاد میکنیم. در این اتاق یک کابینت قرار داده و رله هوشمند را به این کابینت، طبق مراحلی که در آزمایش ۱ گفته شد، اضافه میکنیم. در اتاق یک کلید هوشمند ترموستاتیک (iSwitch) نیز قرار میدهیم.
دقت شود که در این حالت رله درون کابینت داخل پذیرایی و iSwitch یا کلید هوشمند ترموستاتیک در پذیرایی و به عنوان مثال روی یکی از دیوارها نصب شده است. شکل ۱۶.۳ این تنظیمات را نشان میدهد.
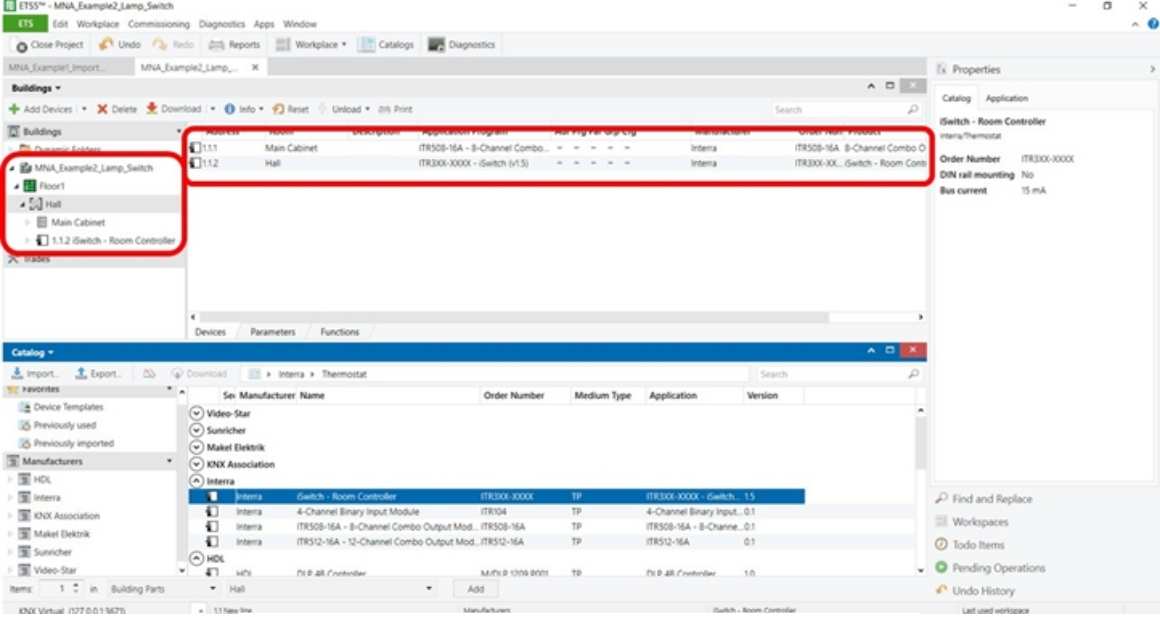
ﺍﻓﺰﻭﺩﻥ ﻗﻄﻌﺎﺕ ﻣﻮﺭﺩ ﻧﯿﺎﺯ ﺁﺯﻣﺎﯾﺶ ﺩﻭ، ﺭﻭﺷﻦ ﻭ ﺧﺎﻣﻮﺵ ﮐﺮﺩﻥ ﯾﮏ ﻻﻣﭗ ﺑﺎ ﯾﮏ ﮐﻠﯿﺪ
ﺷﮑﻞ ۱۶.۳
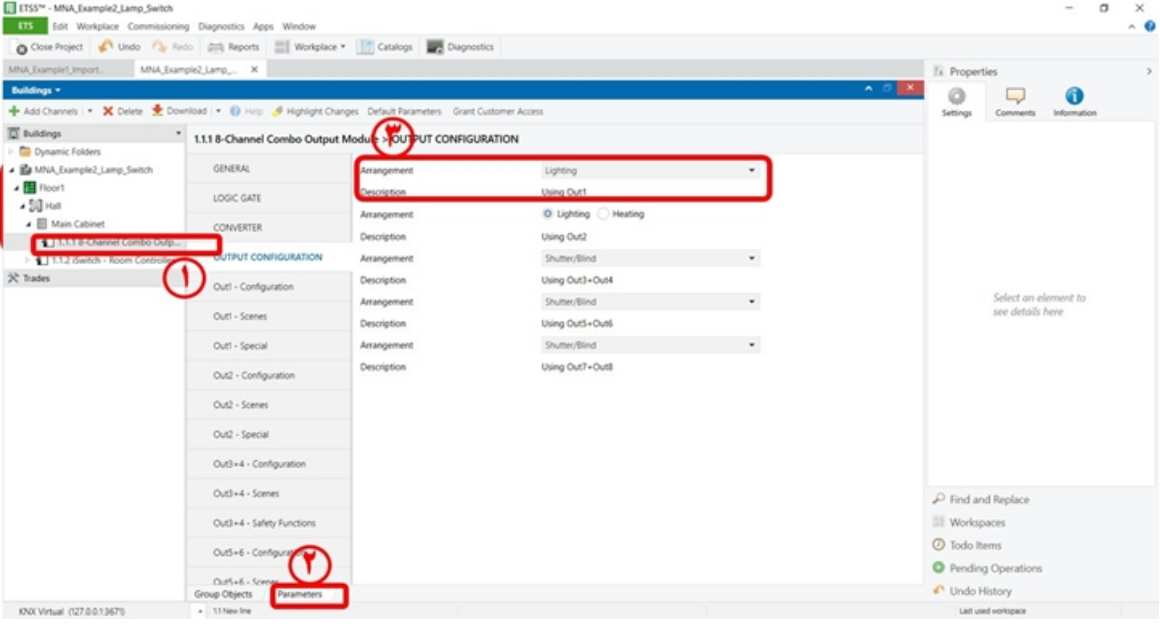
تنظیم پارامترهای خروجی کاتال ۱ رله هوشمند در وضعیت Lighting
ﺷﮑﻞ ۱۷.۳
۳.۳.۳ تنظیم پارامترهای کلید شماره ۱ از کلید هوشمند ترموستاتیک در حالت Toggⅼe
در حالت Toggⅼe، با هر بار فشار دادن کلید، خروجی کلید تغییر وضعیت میدهد. برای انجام تنظیمات کلید شماره ۱ در این وضعیت، قطعه iSwitch را در Hall انتخاب کرده و در قسمت پارامترها، ابتدا تعداد کلیدهای روی iSwitch را مانند شکل ۱۸.۳ تنظیم میکنیم.
مطابق با شکل ۱۹.۳، کلید Push Button ۱ را انتخاب کرده و گزینه Toggⅼe را به عنوان تابع عملکردی برای آن انتخاب میکنیم.
۴.۳.۳ تعریف Address Group برای کلید و رله
آخرین مرحله از کار، تعریف یک Address Group و قرار دادن Object های مربوط به رله و کلید در آن میباشد. برای این منظور از منوی Workplace گزینه Panel New Open را انتخاب کرده و سپس Group Address را انتخاب میکنیم (شکل ۲۰.۳).
در پنجره Address Group، روی گزینه Group Main Add کلیک کرده تا یک گروه جدید ایجاد کنیم. نام این گروه را در صفحه ظاهر شده Lighting وارد میکنیم و سپس کلید Ok را فشار میدهیم (شکل ۲۱.۳).
مطابق با شکل ۲۲.۳ در گروه اصلی Lighting راست کلیک کرده و گزینه Middle Add Group را انتخاب میکنیم. در صفحه ظاهر شده، نام Switching را برای Group Middle انتخاب میکنیم و کلید Ok را فشار میدهیم.
ایجاد Address Group
آخرین مرحله ایجاد Address Group میباشد. برای انجام این کار، روی گروه میانی Switching راست کلیک کرده و گزینه Add Addresses Group را انتخاب میکنیم. در صفحه ظاهر شده، نام Hall iSwitch Using Light را برای Group Middle انتخاب میکنیم و کلید Ok را فشار میدهیم.
کاری که در این مرحله انجام میشود، قرار دادن Contact شماره ۱ رله با کلید فشار شماره ۱، iSwitch در یک گروه است. به عبارتی دیگر، با انجام این کار نوعی سیمکشی مجازی از کلید شماره ۱ به بوبین رله شماره ۱ انجام میشود.
برای قرار دادن یک Object در یک گروه، باید آن Object را انتخاب کرده و با موس به داخل گروه بکشیم. شکل مراحل انجام این کار برای Object با نام on/off از رله شماره ۱ را نشان میدهد. همین مراحل را برای کلید شماره ۱ از iSwitch انجام میدهیم.
شکل ۲۵.۳ آبجکت قرار گرفته در آدرس گروهی را نشان میدهد. کاری که توسط این آدرس گروهی انجام میشود را میتوان معادل با شکل ۲۶.۳ دانست.
۵.۳.۳ دانلود برنامه روی قطعات
پس از اتمام انجام تنظیمات و گروهبندی آدرسها، باید این پیونددهی در تمام قطعات بارگذاری شود. برای این منظور باید واسط USB به KNX را از یک سمت به کامپیوتر و از سمت دیگر به گذرگاه KNX متصل کنیم.
در صورتی که درایور برای واسط مورد نیاز باشد، باید ابتدا درایور را نصب نمود. در صورتی که واسط به درستی به شبکه متصل شده باشد، از منوی سبز رنگ ETS و انتخاب گزینه BUS میتوان واسط نصب شده را در قسمت Interfaces Configured مشاهده نمود. شکل واسط USB به KNX شناسایی شده…
۵.۳.۴ تست عملکرد صحیح واسط KNX
برای تست عملکرد صحیح واسط KNX شناسایی شده کافی است کلید Test در پایین صفحه را بزنیم. در صورت دریافت پیام O.K، واسط به درستی در گذرگاه قرار گرفته است و آماده استفاده میباشد. شکل (۲۸.۳) پس از انجام این کار روی نام پروژه راست کلیک کرده و از منوی Download گزینه download Full را انتخاب میکنیم. شکل (۲۹.۳) به توجه به اینکه واسط USB به KNX به صورت پیش فرض روی آدرس ۲۵۵.۱۵.۱۵ تنظیم شده است، در هنگام برنامهریزی کردن گزینه Change Interface خواهد ظاهر صفحه در (۳۰.۳) پیغام Interface Check را انتخاب میکنیم.
در صفحه ظاهر شده در قسمت Address Individual عدد ۱.۱.۲۵۵ را وارد کرده و پس از برنامهریزی شناسایی شده توسط نرمافزار ETS که در قسمت BUS قابل مشاهده میباشد ظاهر شدن تیک سبز رنگ کلید O.K را فشار میدهیم. شکل (۳۱.۳)
در این مرحله تنظیمات مربوط به واسط USB به KNX انجام شده و فرآیند برنامهریزی قطعات شروع میشود. در صورتی که فرآیند download Full انجام شود در مرحله اول آدرسهای فیزیکی در داخل هر یک از قطعات بارگذاری میشوند، در این مرحله خواسته میشود که کلید برنامهریزی هر قطعه فشار داده شود. شکل (۳۲.۳)
پس از اینکه یک بار قطعات به صورت کامل برنامهریزی شدند، در صورت عدم نیاز به تغییر آدرس فیزیکی میتوان با استفاده از گزینه download Partial فقط تغییرات را بدون نیاز به فشار دادن کلید برنامهریزی روی قطعات و با سرعت بیشتری برنامهریزی نمود.
۴.۳ کنترل پرده برقی با کلید هوشمند ترموستاتیک
۱.۴.۳ شرح آزمایش
در این آزمایش کنترل پرده برقی از طریق دو کلید انجام میشود. یکی از کلیدها برای بالا بردن پرده و دیگری برای پایین آوردن پرده مورد استفاده قرار میگیرد.
در هنگام استارت کردن موتور پرده برقی در جهتهای راست و چپ ممکن است تغذیه KNX افت جریان در شبکه را لمس کرده و برای محافظت از تجهیزات KNX ولتاژ BUS را قطع کند. در این حالت چراغ قرمز روی منبع تغذیه KNX روشن خواهد شد. در صورت بروز این اتفاق حدود ۱۰ ثانیه بعد خطا به صورت خودکار برطرف شده و مجدداً شبکه KNX برقرار خواهد شد.
از کلیدهای شماره ۳ و ۵ کلید iSwitch برای این کار استفاده میکنیم. کلید شماره ۳ برای بالا بردن (Up) و کلید شماره ۵ برای پایین آوردن (Down) مورد استفاده قرار میگیرد.
یک پروژه جدید با نام Example3 ایجاد میکنیم. مانند آزمایش شماره ۲، یک Floor ایجاد کرده و اتاق Hall را در آن قرار میدهیم. کابینت اصلی را در Hall قرار داده و رله هوشمند را در این کابینت قرار میدهیم. کلید هوشمند ترموستاتیک (iSwitch) را نیز به Hall اضافه میکنیم.
۲.۴.۳ تنظیم پارامترهای کانال ۱ رله هوشمند برای وضعیت کنترل پرده
در برگه پارامترهای رله هوشمند به صورت پیشفرض خروجیهای Out1 و Out2 به Shutter/Blind اختصاص یافته است. همین حالت را حفظ میکنیم. بنابراین خروجیهای ۱ و ۲ رله هوشمند به ورودیهای بالا و پایین پرده متصل میشوند.
۳.۴.۳ تنظیم پارامترهای کلید شماره ۳ و ۵ از کلید هوشمند ترموستاتیک در حالت Shutter/Blind
از کلیدهای روی iSwitch میتوان در حالت Shutter/Blind استفاده نمود. برای این منظور این قطعه را که در این پروژه در Hall قرار گرفته است، انتخاب کرده و برگه پارامترهای آن را انتخاب میکنیم.
iSwitch روی کلیدهای تعداد Number of Push Button بخش در و General قسمت را انتخاب میکنیم. گزینه Button3 Push را انتخاب کرده و در سمت راست تنظیمات را مطابق با شکل ۳۴.۳ انجام میدهیم. گزینه Button5 Push را انتخاب کرده و در سمت راست تنظیمات را مطابق با شکل انجام میدهیم.
۴.۴.۳ تعریف Group Address برای کلید و رله
مانند آزمایش شماره ۲، یک آدرس گروهی جدید ایجاد کرده و کلیدها و کانتکتهای رله را در آن قرار میدهیم. شکل ۳۶.۳ مراحل انجام این کار را نشان میدهد. برنامه را روی قطعات دانلود میکنیم.
۱.۵.۳ شرح آزمایش
با استفاده از یک دیمر میتوان شدت روشنایی را تغییر داد. در این آزمایش با استفاده از دو کلید iSwitch به ماژول دیمر فرمان افزایش و کاهش را میدهیم. کانال ۱ دیمر که LED به آن متصل شده است، با دریافت این فرمانها از شبکه، میزان روشنایی نور LED متصل به آن را تغییر خواهد داد.
یک پروژه جدید ایجاد میکنیم. مراحل مربوط به ایجاد اتاق جدید، قرار دادن کابینت و کلید iSwitch را مانند مثال ۲ انجام میدهیم. فقط باید توجه داشته باشیم که در این آزمایش، ماژول دیمر در کابینت قرار خواهد گرفت و نیازی به رله هوشمند در این آزمایش نداریم.
شکل ۳۷.۳ مراحل اضافه کردن ماژول دیمر به کابینت اصلی را نشان میدهد.
۲.۵.۳ تنظیم کانال ۱ دیمر
با توجه به پارامترهای تنظیم شده به صورت شکل ۳۸.۳ عمل میکنیم. برای دیمر کردن از Object Function با نام Relative Dimming استفاده میکنیم. شکل ۳۹.۳ این Function را نشان میدهد.
۳ تنظیم پارامترهای کلید شماره ۳ و ۴ از کلید هوشمند در حالت Dimming
کلیدهای iSwitch قابلیت تنظیم شدن در حالت Dimming را دارند. برای انجام این کار به بخش تعداد Number of Push Button در General رفته و پارامترهای کلیدهای روی iSwitch را انتخاب میکنیم.
- گزینه Button3 Push (کلید شماره ۳) را انتخاب کرده و تنظیمات را مطابق با شکل ۴۰.۳ انجام میدهیم.
- گزینه Button4 Push را انتخاب کرده و در سمت شکل ۴۱.۳ تنظیمات کلید شماره ۳ از iSwitch برای افزایش راست تنظیمات را مطابق با شکل ۴۱.۳ انجام میدهیم.
۴.۵.۳ تعریف iSwitch و دیمر برای Group Address
مانند آزمایش شماره ۲، یک Group Address جدید ایجاد میکنیم. از ماژول دیمر با نامهای Object، iSwitch ماژول از و Relative Dimming تابع و Relative Dimming A استفاده میکنیم.
برای ایجاد Group Address و انتخاب آن، Button4 Dimming و Dimming Button3 را انتخاب میکنیم. شکل ۴۲.۳ برنامه را به صورت Download Full روی قطعات دانلود میکند.
۶.۳ روشن و خاموش کردن لامپ با استفاده از مبدل سنتی به هوشمند
۱.۶.۳ شرح آزمایش
در صورتی که در یک خانه بخواهیم از کلیدهای معمولی یا سنتی برای ارتباط با شبکه هوشمند استفاده کنیم، بهترین راهکار استفاده از مبدلهای سنتی به هوشمند است که با نامهای Binary Input یا Universal Input نیز شناخته میشوند. این قطعات دارای ورودیهای از نوع تماس بوده و با تحریک این ورودیها توسط یک قطعه بیرونی مانند کلید یا تماس یک سنسور، فرمان دریافتی را به شبکه KNX ارسال میکنند.
در این آزمایش با استفاده از یکی از ورودیهای این قطعه، یک کلید سنتی و رله هوشمند کنترل یک لامپ را انجام میدهیم. مطابق با شکل ۴۳.۳، رله هوشمند را در کابینت اصلی و در حال قرار میدهیم و کلید تبدیل سنتی به هوشمند را نیز در حال قرار میدهیم.
۲.۶.۳ تنظیم پارامترهای ورودی دیجیتال
روش تنظیم پارامترهای ورودی دیجیتال در شکل ۴۴.۳ نشان داده شده است.
۳.۶.۳ تنظیم پارامترهای رله هوشمند
در این آزمایش از کانال ۳ رله هوشمند استفاده میکنیم. برای این منظور به قسمت پارامترهای رله رفته و تنظیمات کانال ۳ را در حالت Lighting قرار میدهیم. شکل ۴۵.۳ این تنظیمات را نمایش میدهد.
۴.۶.۳ تعریف Address Group برای ورودی دیجیتال و رله هوشمند
در این آزمایش یک گروه آدرس درست کرده و اشیاء مربوط به ورودی دیجیتال و رله را در آن قرار میدهیم. شکل ۴۶.۳
شکل ۴۷.۳ مراحل انجام این کار را نشان میدهد.
بلوک دیاگرام کلی برای سیمکشی این آزمایش را نشان میدهد. بعد از انجام تنظیمات نرمافزار، برنامه را به صورت Download Full در ماژول ورودی دیجیتال و رله دانلود میکنیم.
۷.۳ روشن و خاموش کردن لامپ متصل به رله هوشمند با استفاده از نمایشگر لمسی
۱.۷.۳ شرح آزمایش
همانطور که در بخش راهاندازی نمایشگر لمسی Multitek گفته شد، این نمایشگر قابلیت ارتباط با شبکه KNX را دارد. در این آزمایش یک اتاق در بخش SMART HOME از نمایشگر لمسی ایجاد کرده و یک قطعه LIGHT را در این اتاق قرار میدهیم.
برای تنظیم Group Address این قطعه در نرمافزار ETS یک گروه جدید ایجاد میکنیم و یک تماس با عملکرد Switching از کانال ۱ را در این گروه قرار میدهیم. شماره این گروه که یک عدد سه رقمی است را در قسمت تنظیمات قطعه LIGHT در نمایشگر لمسی وارد میکنیم. با انجام این کار، لامپ تعریف شده در نمایشگر لمسی در شبکه KNX و در گروه مشخص شده قرار میگیرد. در ادامه مراحل انجام این فرآیند را خواهیم دید.
۲.۷.۳ ایجاد یک اتاق جدید در نمایشگر لمسی
روی صفحه اصلی نمایشگر کلیک کرده و در منوی اصلی ظاهر شده گزینه SMART HOME را انتخاب میکنیم. مراحل را مطابق شکل ۴۸.۳ انجام داده تا وارد قسمت اضافه کردن قطعه شویم. از قسمت Device Type قطعه LIGHTS را انتخاب کرده و کلید + را فشار میدهیم. با انجام این کار، LIGHTS1 در کادر سمت چپ قرار خواهد گرفت. شکل ۴۹.۳ کلید تنظیمات مربوط به این لامپ را نشان میدهد. با فشار دادن مرحله (۳) و وارد کردن قسمت Group Address ها میشویم. در این قسمت باید از نرمافزار ETS آدرس گروه مورد نظر را دریافت و در این قسمت وارد نماییم.
۳.۷.۳ برنامهنویسی در محیط ETS
در نرمافزار ETS یک پروژه جدید ایجاد میکنیم. یک طبقه با نام Floor1 ایجاد کرده و یک اتاق با نام Hall در آن قرار میدهیم. مطابق با مثالهای قبل، یک کابینت در این اتاق قرار داده و رله هوشمند را در این کابینت قرار میدهیم.
در قسمت پارامترهای مربوط به رله هوشمند، خروجی شماره ۱ رله را روی حالت Lighting تنظیم میکنیم. در Output1 از Status و on/off نام با object و کردۀ ایجاد جدید Group Address یک این گروه قرار میدهیم. شکل ۵۰.۳ مراحل انجام این کار را نشان میدهد. شماره گروه ایجاد شده عدد ۰/۰/۱ است. این عدد را در نمایشگر لمسی و در قسمت Group Code وارد میکنیم. برای مشاهده وضعیت فعال یا غیر فعال شدن رله بعد از ارسال فرمان از تابع Status رله میتوانیم استفاده نمود. در صورت دریافت فرمان، این تابع وضعیت رله را گزارش میدهد. در قسمت Status Group Code نیز آدرس ۰/۰/۱ را وارد میکنیم. شکل ۵۱.۳.
پس از انجام این تنظیمات، گزینه تایید را فشار داده و به صفحه اصلی نمایشگر برمیگردیم. در نرمافزار ETS نیز برنامه را روی رله دانلود میکنیم. حال در نمایشگر لمسی به قسمت اتاق ایجاد شده رفته و لامپ را روشن و خاموش میکنیم.
۸.۳ کنترل میزان روشنایی LED متصل به دیمر با استفاده از نمایشگر لمسی
۱.۸.۳ شرح آزمایش
در این آزمایش برای کنترل میزان روشنایی LED متصل به دیمر از نمایشگر لمسی استفاده میکنیم. قطعه DIMMER در نظر گرفته شده در نمایشگر Multitek علاوه بر تغییر مقدار دیمر، امکان مشاهده وضعیت روشنایی واقعی دیمر را با استفاده از گزارش دریافتی از دیمر به صورت فیدبک دارا میباشد. بنابراین در این آزمایش دو Group Address تنظیم میکنیم. یکی از Group Address ها برای ارسال مقدار از نمایشگر به دیمر و دیگری برای دریافت گزارش میزان روشنایی فعلی از دیمر به نمایشگر است.
۲.۸.۳ تنظیم کانال ۱ دیمر
در نرمافزار ETS یک پروژه جدید ایجاد میکنیم. یک طبقه با نام Floor1 ایجاد کرده و یک اتاق با نام Hall در آن قرار میدهیم. مطابق با مثالهای قبلی، یک کابینت در این اتاق قرار داده و دیمر را در این کابینت قرار میدهیم. همانطور که در شرح آزمایش گفته شد، دیمر Objectای با نام Brightness Status دارد که گزارش میزان روشنایی را ارسال میکند. در قسمت پارامترهای دیمر گزینه OBJ value Brightness قرار دارد.
در این حالت هر بار که مقدار دیمر تغییر کرد، گزارش تغییر آن از سمت دیمر ارسال میشود.
۳.۸.۳ برنامهنویسی در محیط ETS
یک گروه اصلی (Main Group) با نام Lighting ایجاد کرده و دو گروه میانی (Middle Group) با نامهای Dimming و Feedback درست میکنیم. در گروه میانی Dimming یک Group Address با نام Brightness Value from Dimmer داریم که به Dim from Multitek متصل است (شکل ۵۳.۳).
دیمر به صورت Percentage یا درصدی ارسال میشود. بنابراین Object با نام Brightness را از کانال A انتخاب کرده و در Group Address با نام Dim From Multitek قرار میدهیم. شکل (۵۴.۳) نشاندهنده اتصالهای گروهها به صورت مجازی است. این برنامه را روی قطعه دیمر دانلود میکنیم.
۱. یک Main Group با نام Lighting ایجاد کرده و دو گروه میانی با نامهای Dimming و Feedback درست میکنیم.
۲. در گروه میانی Dimming، یک Group Address با نام Dim from Multitek ایجاد میکنیم.
۳. در گروه میانی Feedback، یک Group Address با نام Brightness Value from Dimmer ایجاد میکنیم.
۴. مقدار Brightness یا درصدی که از دیمر Multitek به صورت Percentage ارسال میشود، در کانال B5 قرار میگیرد. (شکل ۵۳.۳)
۵. تابع A با نام Brightness Value from Dimmer را انتخاب کرده و در Group Address با نام Dim From Multitek قرار میدهیم. (شکل ۵۵.۳)
۶. اتصالات گروهها را به صورت مجازی نشان میدهیم. (شکل ۵۶.۳)
۷. این برنامه را روی قطعه دیمر دانلود میکنیم.
۴.۸.۳ ایجاد یک اتاق جدید در نمایشگر لمسی
در نمایشگر لمسی و در قسمت HOME SMART یک اتاق جدید ایجاد کرده و در این اتاق یک DIMMER قرار میدهیم. (شکل ۵۷.۳) روی کلید تنظیمات دیمر کلیک کرده و در قسمتهای زیر آدرسهای مشخص شده در نرمافزار ETS را وارد میکنیم:
- DIMMER STATUS
- DIMMER OBJECT
در قسمت STATUS DIMMER آدرس فیدبک مقدار روشنایی از دیمر و در قسمت DIMMER OBJECT وارد میکنیم (شکل ۵۸.۳).
وارد کردن مقادیر با تایید کردن این تنظیمات از این صفحه خارج میشود و به منوی اصلی باز میگردیم.
۳.۸.۳ برنامهنویسی در محیط ETS
یک گروه اصلی (Main Group) با نام Lighting ایجاد کرده و دو گروه میانی (Middle Group) با نامهای Dimming و Feedback درست میکنیم. در گروه میانی Dimming یک Group Address با نام Brightness Value from Dimmer داریم که به Dim from Multitek متصل است (شکل ۵۳.۳).
دیمر به صورت Percentage یا درصدی ارسال میشود. بنابراین Object با نام Brightness را از کانال A انتخاب کرده و در Address Group با نام Multitek From Dim قرار میدهیم. شکل (۵۴.۳) نشاندهنده اتصالهای گروهها به صورت مجازی است. این برنامه را روی قطعه دیمر دانلود میکنیم.
۴.۸.۳ ایجاد یک اتاق جدید در نمایشگر لمسی
در نمایشگر لمسی و در قسمت HOME SMART یک اتاق جدید ایجاد کرده و در این اتاق یک DIMMER قرار میدهیم. (شکل ۵۷.۳) روی کلید تنظیمات دیمر کلیک کرده و در قسمتهای زیر آدرسهای مشخص شده در نرمافزار ETS را وارد میکنیم:
- DIMMER STATUS
- DIMMER OBJECT
در قسمت STATUS DIMMER آدرس فیدبک مقدار روشنایی از دیمر و در قسمت DIMMER OBJECT وارد میکنیم (شکل ۵۸.۳).
وارد کردن مقادیر با تایید کردن این تنظیمات از این صفحه خارج میشود و به منوی اصلی باز میگردیم.
به منوی اصلی رفته و گزینه SMART HOME را انتخاب میکنیم. اتاقی که در آن دیمر را قرار دادهایم انتخاب میکنیم. اکنون با تغییر دادن اسلاید زیر لامپ، میتوانیم شدت نور LED را تغییر دهیم (شکل ۵۹.۳).
جمعبندی آموزش هوشمندسازی بر پایه KNX
این مقاله به عنوان یک راهنمای کاربردی، هوشمندسازی ساختمان بر پایه پروتکل KNX را با رویکردی گامبهگام و مثالمحور آموزش میدهد. از اصول اولیه مانند اتصال ماژولها (دیمر، سنسور حرکتی، نمایشگر لمسی) به شبکه KNX، تا تنظیم آدرسهای گروهی در نرمافزار ETS و برنامهنویسی تعاملات بین تجهیزات، تمامی مراحل به صورت جزئی و تصویری تشریح شده است. مثالهای عملی همچون تبدیل کلید سنتی به هوشمند، تنظیم خودکار روشنایی بر اساس حضور افراد، و اتصال نمایشگر لمسی به سیستم مرکزی، به خواننده کمک میکند تا مفاهیم را در محیط واقعی پیادهسازی کند.
در بخش آموزش نرمافزار ETS، نحوه وارد کردن فایلهای کاتالوگ تجهیزات، ایجاد گروههای آدرس، و تنظیم ارتباط بین سختافزارها (مانند ارسال دستور از نمایشگر به دیمر) با مثالهایی مانند تنظیم درصد روشنایی و دریافت فیدبک از سنسورها آموزش داده شده است. همچنین، اشتباهات رایج (مانند عدم تطابق آدرسهای گروهی) و راهحلهای آنها با تأکید بر خطاهای نرمافزاری و سختافزاری بررسی شده است. این رویکرد، مقاله را به یک منبع خودآموز تبدیل میکند که حتی برای افراد مبتدی نیز قابل استفاده است.
در نهایت، این مقاله با ارائه مثال شما را یاری میکند تا با پیادهسازی سیستمهای یکپارچه هدایت میکند تا به همراه تمرینهای عملی، آموزش مفیدی در زمینه هوشمندسازی خانه و ساختمان بر پایه پروتکل محبوب KNX را یاد بگیرید.